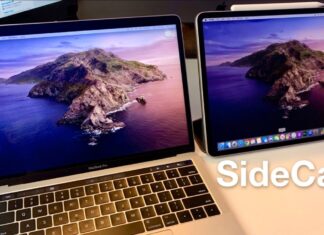در این آموزش نحوه بررسی اینکه کامپیوتر شما از چه ورژن بایوس استفاده می کند و ورژن جدید بایوس را در سریع ترین زمان استفاده نمایید.
توجه داشته باشید اگر در زمان به روز رسانی بایوس کامپیوتر شما از کار بیفتد یا برق برود، ممکن است سیستم عامل BIOS یا UEFI خراب بشود و این کار کامپیوتر شما را غیر قابل بوت می کند.
روش بررسی ورژن فعلی بایوس در ویندوز
نسخه یایوس کامپیوتر شما در خود منوی تنظیمات بایوس نمایش داده می شود، اما برای بررسی این شماره ورژن نیازی به راه اندازی مجدد نمی باشد.
روش های متعددی برای مشاهده ورژن بایوس از داخل ویندوز وجود دارد و روی کامپیوتر های شخصی با یک بایوس سنتی یا یک سیستمافزار جدیدتر UEFI یکسان کار میکنند.
روش اول:
روش بررسی ورژن فعلی بایوس در ویندوز از طریق Command Prompt
برای بررسی نسخه بایوس خود از پنجره Start عبارت cmd را جستجو نمایید و سپس بر روی نتیجه Command Prompt کلیک کنید.
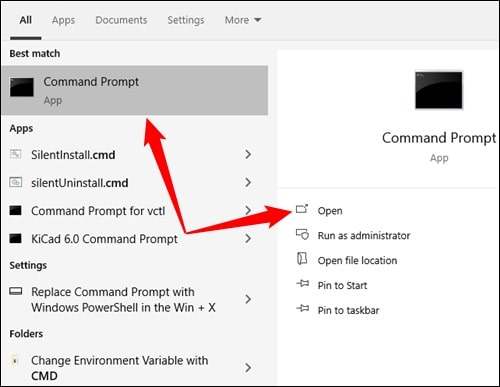
در پنجره خط فرمان باز شده دستور زیر را تایپ کرده و سپس Enter را فشار دهید.
wmic bios get smbiosbiosversion
اکنون شماره نسخه سیستم عامل بایوس یا UEFI را در کامپیوتر شخصی خود مشاهده خواهید کرد.
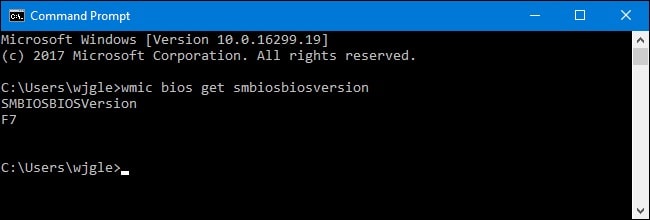
روش دوم:
روش بررسی ورژن فعلی بایوس در ویندوز از طریق پنل اطلاعات سیستم
همچنین می توانید شماره ورژن بایوس خود را در پنجره System Information پیدا نمایید.
برای انجام این کار در ویندوز 7، 8 یا 10 کلید های Start+R را فشار دهید تا کادر Run باز شود و در کادر باز شده msinfo32 تایپ کرده و سپس Enter را بزنید.
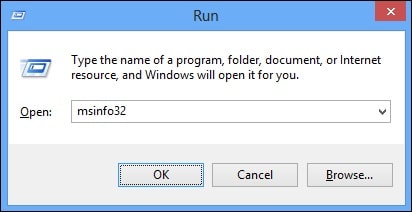
اکنون در پنجره باز شده در قسمت System Summary گزینه BIOS Version/Date شماره ورژن بایوس را نمایش می دهد.
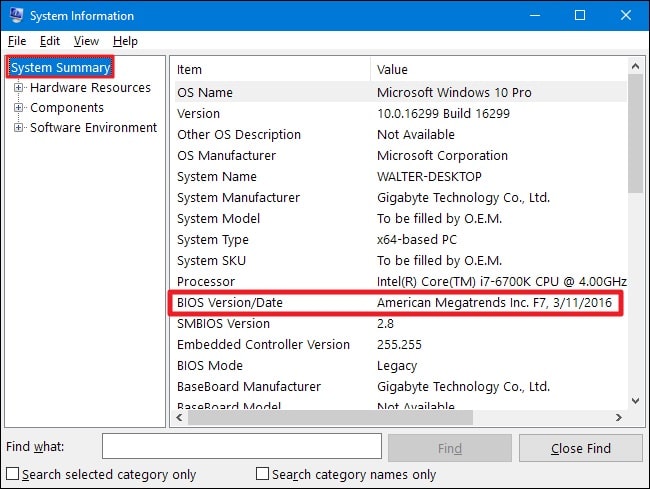
روش آپدیت بایوس مادربرد کامپیوتر
مادربردهای مختلف از ابزارها و رویههای متفاوتی استفاده میکنند، بنابراین مجموعه دستورالعملهای یکسانی در اینجا وجود ندارد.
در ابتدا باید به وب سایت سازنده مادربرد بروید و صفحه Downloads یا Support را برای مدل خاص مادربرد خود پیدا کنید.
اکنون شما باید لیستی از ورژن های بایوس موجود را به همراه گزینه changes/bug fixes در هر کدام و تاریخ انتشار آنها مشاهده نمایید.
سپس در این مرحله ورژن ای را که می خواهید به روز رسانی کنید دانلود کنید.
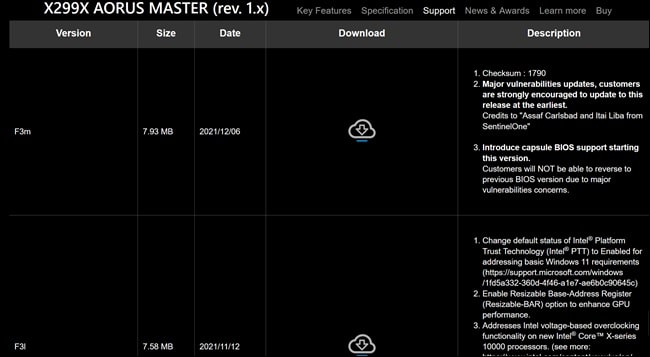
بایوس شما احتمالاً معمولاً در یک فایل ZIP قرار دارد، که باید محتویات آن فایل را استخراج کنید و در داخل، نوعی فایل بایوس خواهید یافت که در تصویر زیر، این فایل E7D14AMS.291 است.
همچنین ممکن است حاوی یک فایل متنی README یا فایل متنی دیگری باشد که شما را در بهروزرسانی به بایوس جدید راهنمایی میکند.
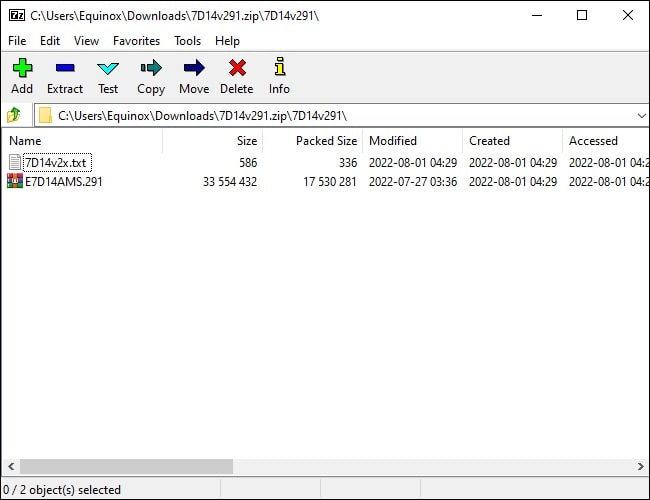
اکنون با توجه به مادربرد خود و آنچه که پشتیبانی می کند، باید یکی از انواع مختلف ابزارهای فلش بایوس را انتخاب کنید.
در این مرحله شما باید فایل BIOS را در یک درایو USB کپی کرده و کامپیوتر خود را مجددا راه اندازی می کنید تا وارد صفحه BIOS یا UEFI شوید.
سپس گزینه BIOS-updating را انتخاب کنید تا فایل بایوس را که بر روی درایو USB قرار دادهاید انتخاب شود و بایوس به نسخه جدید بهروزرسانی شود.
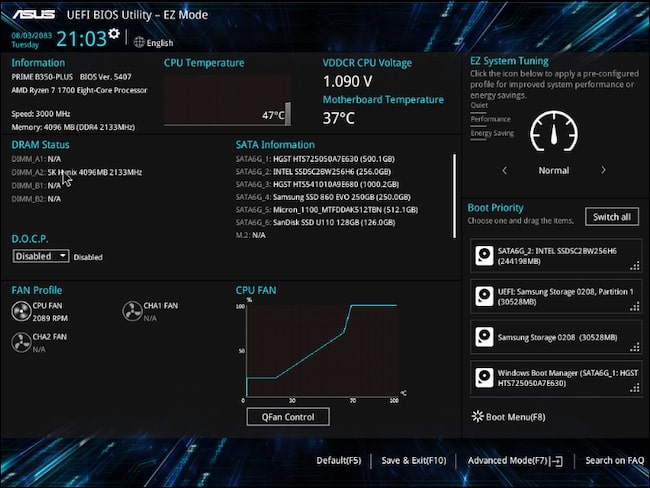
در گذشته این کار با فلاپی دیسک و سی دی قابل بوت انجام می شد، ولی در این مقاله ما یک درایو USB را توصیه می نماییم زیرا این سادهترین روش در سختافزار مدرن می باشد.
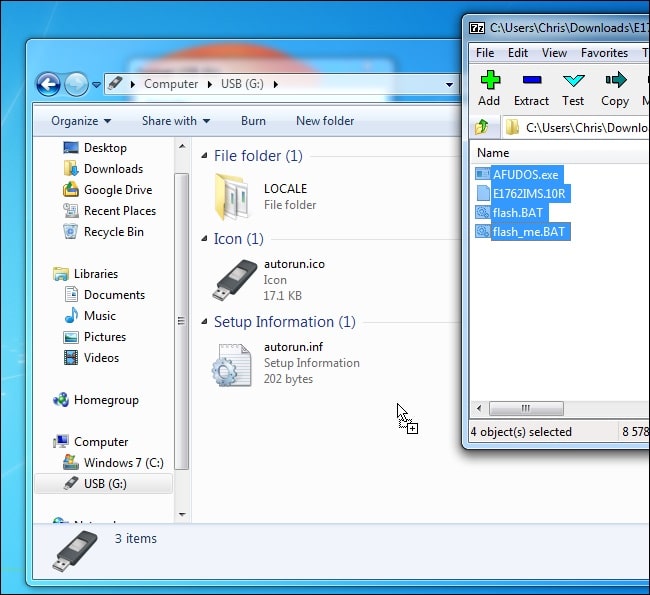
برخی از سازندگان، ابزارهای فلشکننده مبتنی بر ویندوز را ارائه میکنند که باید آنها را بر روی دسکتاپ ویندوز خود اجرا کنید تا بایوس خود را فلش کرده و سپس آن را مجدد راهاندازی نمایید.
البته توجه داشته باشید ما استفاده از این ابزارها را توصیه نمی نماییم و حتی بسیاری از تولیدکنندگانی که این ابزارها را تولید می کنند در مورد استفاده از آنها احتیاط می نمایند.
برای مثال برنامه MSI توصیه میکند از گزینه منوی مبتنی بر BIOS خود به جای ابزار مبتنی بر ویندوز در فایل README نمونه بهروزرسانی BIOS که دانلود کرده اید استفاده کنید.
توجه داشته باشید فلش کردن بایوس از داخل ویندوز می تواند باعث ایجاد مشکلات زیادی شود.
همه نرم افزارهایی که در پس زمینه اجرا می شوند، از جمله برنامه های امنیتی که ممکن است در نوشتن در بایوس کامپیوتر اختلال ایجاد کنند می توانند باعث شکست روند و خراب کردن بایوس شما شوند.
بنابراین توصیه میکنیم از ابزار فلاشینگ مبتنی بر BIOS یا بوت کردن در محیط حداقل DOS برای فلش کردن بایوس خود استفاده کنید.
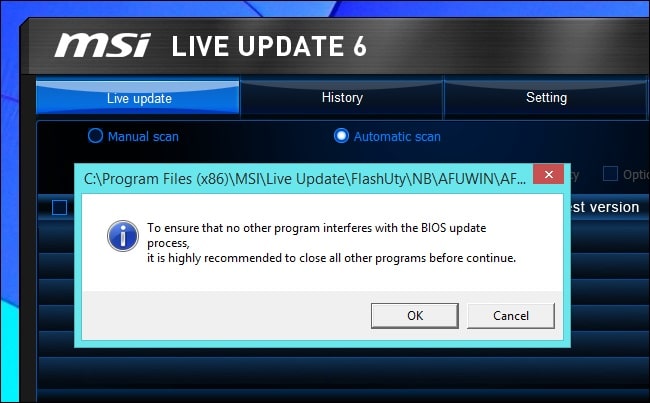
در نهایت بعد از اجرای ابزار فلش BIOS، کامپیوتر خود را مجدداً راه اندازی کرده تا ورژن جدید بایوس یا UEFI بارگیری شود.