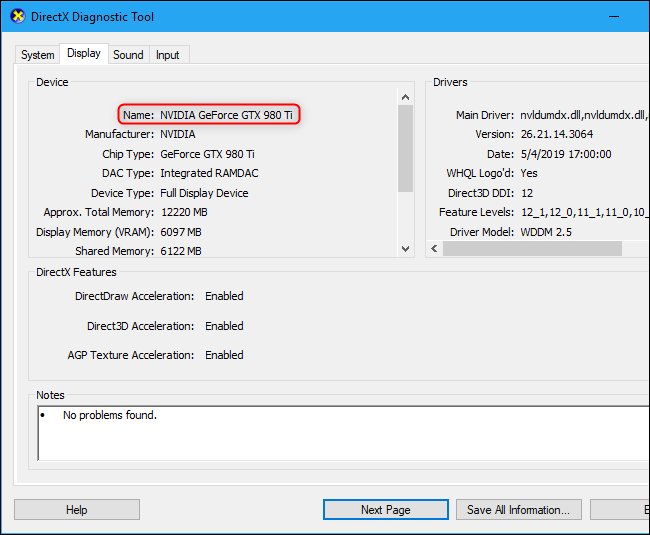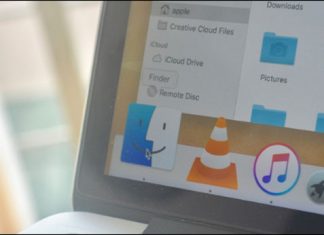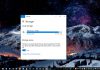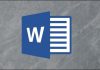روش مشاهده مشخصات کارت گرافیک در ویندوز 10
همه کامپیوتر ها، یک سخت افزار گرافیکی دارند که از گرافیک دسکتاپ و دیکد کردن ویدئوها برای رندر بازی ها کامپیوتری پشتیبانی می کند. بیشتر کامپیوتر های امروزی دارای واحد پردازش گرافیک یا GPU می باشند که ساخت کمپانی های Intel، NVIDIA یا AMD می باشد.
مهمترین کاربرد امروزی کارت گرافیک در کامپیوتر های شخصی
در حالیکه CPU یا RAM شما بسیار مهم می باشند، اما زمانی که سخن از بازی های کامپیوتری به میان می آید، GPU یا کارت گرافیک، مهمترین نقش را در این زمینه بازی خواهد کرد. اگر شما کارت گرافیک نیرومند و پیش بروید ای نداشته باشید، نمی توانید نوترین و جدید ترین Game هایی را که روانه بازار می شود بازی کنید و یا اینکه مجوبور خواهید بود، آنها را با رزولیشنی پایین اجرا کنید که بدون شک این کار خوشی و شور و مزه Game را از شما خواهد گرفت. برخی از کامپیوتر ها دارای کارت گرافیک onboard یا integrated می باشند که چندان نیرومند نیستند و نمی توان آنها را تعویض کرد. اما کارت گرافیک های dedicated یا discrete یا ویدئو کارت ها، معمولاً نیرومند بوده و می توانید آنها را تعویض کنید.
چطور مشخصات GPU یا کارت گرافیک کامپیوتر را در ویندوز 10 پیدا کنیم؟
در ویندوز 10 برای مشاهده جزئیات اطلاعات یا کارکرد GPU می توانید به بخش Task Manager بروید. برای این کار می توانید مراحل زیر را دنبال نماید:
- در نوار task bar پایین ویندوز خود، راست کیک کنید.
- در فهرست باز شده گزینه Task Manager را کلیک کنید.
- به عنوان روش جانشین، میتوانید از کلید میانبر Ctrl+Shift+Esc استفاده نمایید.
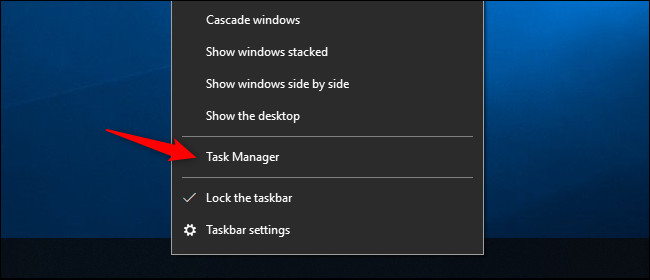
- در پنجره Task Manager، زبانه Performance را کلیک کنید. اگر این زبانه را مشاهده نمی کنید، دکمه More Info را یکلیک نمایید.
- سپس در ستون سمت چپ GPU 0 را انتخاب نمایید. نام کارخانه سازنده و مدل کارت گرافیک در بالا، گوشه راست پنجره نمایش داده خواهد شد.
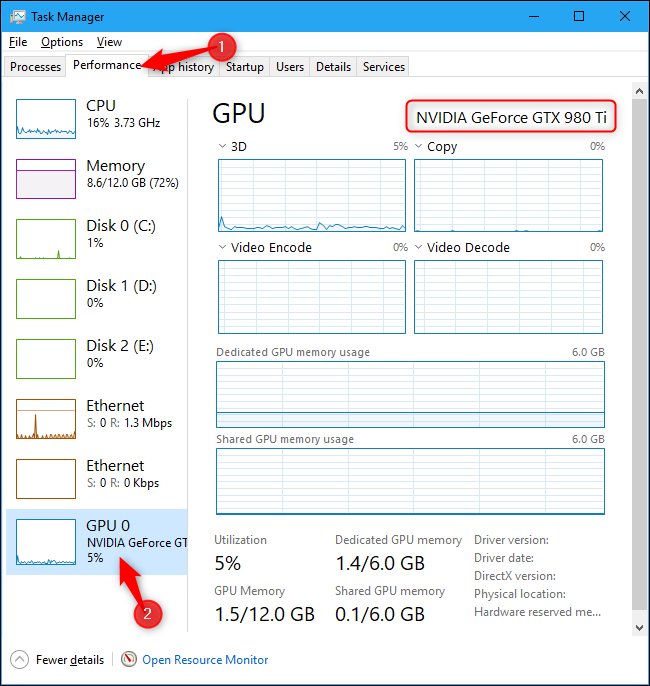
اگر در کامپیوتر کارت گرافیک دیگری نیز دارید گزینه GPU 1 نیز در ستون سمت چپ به شما نشان داده خواهد شد.
مشاهده مشخصات کارت گرافیک در ویندوز 7
در نسخه های قدیمی تر می توانید مشخصات کارت گرافیک خود را در DirectX Diagnostic Tool پیدا کنید:
- با کلید میانبر Windows+R، پنجره Run را باز کنید.
- سپس در آن dxdiag را تایپ کنید و دکمه OK یا کلید Enter را انتخاب کنید.
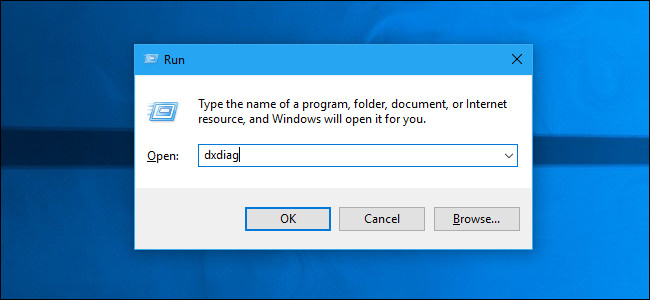
- در پنجر DirectX Diagnostic Tool، زبانه Display را کلیک کنید. در این بخش می توانید مدل و نام کارخانه و نیز حافظه کارت گرافیک کامپیوتر را مشاهده کنید.