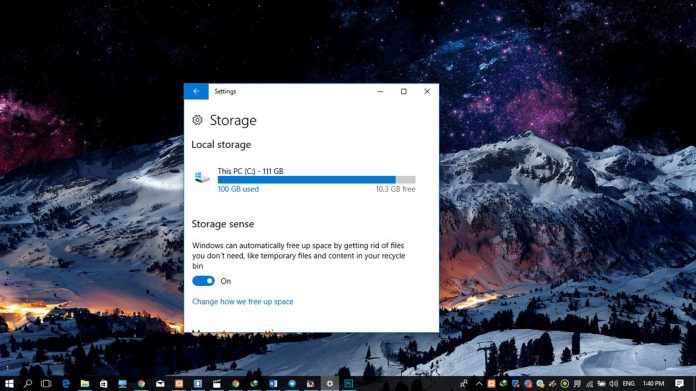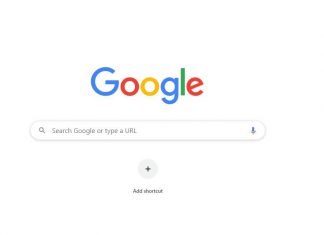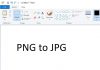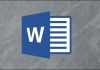روش آزاد سازی خودکار فضای رایانه با Storage Sense ویندوز 10
مایکروسافت در سال 2017 ویژگی کارآمدی را با نام Storage Sense به ویندوز افزود که می تواند به صورت خودکار فایل های موقت یا temp و یا پرونده هایی را که بیش از یک ماه است در Recycle Bin می باشند را پاکسازی کند. در این آموزش روش فعال کردن آن را به شما آموزش می دهیم.
ویندوز 10 همیشه دارای شماری از ویژگی های تنظیمات فضای ذخیره سازی است که می توانید با کمک آن فضای دیسک خود را مدیریت کنید. Storage Sense ویژگی نسبتاً جدیدی در Creators Update می باشد که کارکردش چیزی شبیه به نسخه خودکار و سبک Disk Cleanup می باشد. بعد از آن فعال شدن Storage Sense، ویندوز چند وقت یک مرتبه فایل ها و پرونده های فولدرهای Temp را که دیگر در برنامه ها کاربردی ندارند و پرونده هایی که بیش از یک ماه است که در Recycle Bin می باشند را حذف می نماید. Storage Sense شبیه به Disk Cleanup فضای دیسک را به صورت دستی خالی نمی کند و یا پرونده های غیر ویندوزی را نیز پاکسازی نمی کند، اما به شما کمک می کند تا فرآیند فضای ذخیره سازی در کامپیوتر شسته بروید تر باشد.
چطور با استفاده از Storage Sense فضای کامپیوتر را در ویندوز 10 آزاد کنیم؟
- ابتدا به بخش Settings و یا تنظیمات بروید. برای این کار می توانید منوی start را انتخاب نمایید و آیکون چرخ دنده را کلیک کنید. برای رفتن به بخش تنظیمات ویندوز می توانید از کلید میانبر Windows+i نیز استفاده کنید. سپس دسته System را کلیک کنید.

- در برگه system، در فهرست سمت چپ، گزینه Storage را کلیک کنید، سپس در بخش راست برگه را به پایین بروید تا گزینه Storage Sense را مشاهده کنید. بعد از آن سوئیچ آن را روشن کنید.

- برای تغییر تنظیمات پاکسازی Storage Sense می توانید لینک Change how we free up space را کلیک کنید.

- البته شما گزینه های چندانی پیش روی نخواهید داشت. برای حذف فایل های موقتی که دیگر مورد استفاده برنامه های ویندوز نیستند می توانید سوئیچ گزینه ابتدا را روشن کنید. اما برای حذف پرونده هایی که بیش از یک ماه در Recycle Bin بوده اند، می توانید سوئیچ گزینه دوم را روشن کنید و برای حذف فایل های فولدرهای دانلود که در 30 روز گذشته تغییری نکرده اند می توانید سوئیچ گزینه سوم را روشن کنید.
- delete temporary files that my apps aren’t using
- Delete files that have been in the recycle bin for over 30 days
- deleted files in the downloads folder that haven’t changed in 30 days