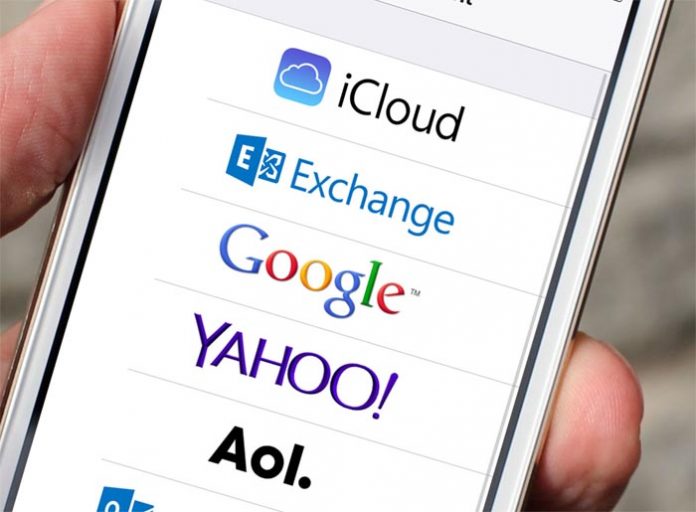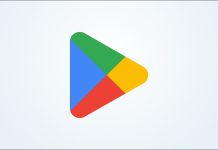روش پیکربندی Mail Settings در آیفون و آیپد
در آیفون و آیپد برنامه Mail، اپلیکیشنی داخلی برای مدیریت ایمیل می باشد. البته این برنامه برخی از گزینه های پیش بروید را که در برنامه های جانبی مشاهده می کنید در خود ندارد اما کارایی به کمک نیز برای شما خواهد داشت. در صورتی که شما نیز نسبت به اپلیکیشن Mail نا آشنا می باشید شاید بخواهید قبل از کار با آن، بخش تنظیماتش را کانفیگ کنید.
روش مدیریت و اضافه کردن اکانت های ایمیل در آیفون و آیپد
برای مدیریت و اضافه کردن و یا حذف اکانت ایمیل در آیفون و آیپد، می بایست به بخش تنظیمات بروید، برای این کار مراحل زیر را دنبال نمایید:
- در آیفون یا آیپد، به بخش Settings بروید، بعد از آن Passwords & Accounts را انتخاب نمایید.

- در بخش ACCOUNTS، لیستی از اکانت های دستگاه خود را مشاهده خواهید نمود. این اکانت ها می توانند اکانت های Google، Exchange، Microsoft و یا iCloud باشند. اگر تمایل دارید اکانتی به دستگاه خود اضافه کنید، دکمه Add Account را انتخاب نمایید.

- بعد از آن لیستی از انواع اکانت های محبوب را مشاهده خواهید نمود، که در کنار آنها گزینه Other را نیز برای انتخاب کردن سرویس های دیگر خواهید داشت. پس در لیست نشان داده شده اکانت دلخواه خود را انتخاب نمایید.

فعال کردن اعلان های ایمیل در آیفون
همه Notification یا اعلان های آیفون و آیپد در بخش Settings مدیریت می شوند. برای فعال کردن اعلان ایمیل در دستگاه خود مراحل زیر را دنبال نمایید:
- در آیفون یا آیپد خود به بخش Settings بروید.
- Notifications را انتخاب نمایید.

- از بین لیست برنامه های نصب شده که از اعلان ها پشتیبانی می کنند، Mail را انتخاب نمایید.

- سپس سوئیچ روبروی گزینه Allow Notifications را انتخاب نمایید تا روشن شود. بعد از آن می توانید شیوه نمایش اعلان را نیز انتخاب نمایید. گزینه badges، را نیز می توانید برای نشان دادن شمار ایمیل های رسیده فعال کنید و با گزینه Sound صدای اعلان را نیز تغییر دهید.

افزایش خطوط نمایش ایمیل در آیفون و آیپد
اگر ایمیل های فرآوانی را دریافت می کنید، شاید بخواهید شمار ایمیل هایی را که در یک پیشنمایش مشاهده می کنید کنترل کنید، پیشنمایش های بلندتر به شما امکان می دهند که بدون باز کردن پیام ها متوجه آن باشید که پیام ها چه هستند. و پیشنمایش های کوتاه تر به شما امکان می دهند تا پیام های بیشتری را در یک برگه، یکجا مشاهده کنید. برای این کار مراحل زیر را دنبال کنید:
- در آیفون یا آیپد خود به بخش Settings بروید، سپس گزینه Mail را انتخاب نمایید.

- گزینه Preview را در زیر بخش Message List انتخاب نمایید.

- بالاخره شمار خط هایی را که می خواهید نمایش داده شود، انتخاب نمایید. برد انتخاب شما از None تا 5 خط می باشد.

روش تغییر گزینه ها هنگام Swipe کردن
اگر با ایمیل های فرآوانی سر و کار دارید، لبریز شدن ایمیل شما در صندوق پستی ، مشکل بسیار بزرگی خواهد بود. امکان swipe کردن سریع یک ایمیل برای بایگانی کردن، نشانه گذاری آن به عنوان ایمیل خوانده شده، نشانه دار کردن بسیار کارآمد می باشد. برای تنظیمات می توانید مراحل زیر را دنبال نمایید:
- در آیفون یا آیپد خود به بخش Settings بروید، سپس گزینه Mail را انتخاب نمایید.

- سپس گزینه Swipe Options را انتخاب نمایید.

- در برگه Swipe Options، دو گزینه پیش روی دارید یکی هنگام Swipe کردن به چپ و دیگری حرکت دادن به راست می باشد. برای تغییر عملکرد هر یک از حالت های Swipe Left و Swipe Right می توانید هر یک از آن ها را انتخاب نمایید و عملکرد دلخواه خود را انتخاب نمایید.

گزینه Load Remote Images در آیفون و آیپد
باز شدن عکس های دریافتی در ایمیل هم ناراحتی های امنیتی دارد و هم ناراحتی هایی درباره پهنای باند. فرستندگان Spam می توانند با تصاویر کوچک جاسازی شده، می توانند متوجه شوند که آیا پیامی را باز کرده اید یا خیر، این کار به آنها امکان می دهد تا متوجه شوند که آیا آدرس ایمیل شما مورد تائید است یا خیر. در کنار این مورد عکس های دریافتی پر حجم در ایمیل که شبیه به وب سایت ها، عکسی با لینک inline دارند می توانند حجم اینترنت شما را بخورند. البته منظور ما عکس هایی نیست که افراد برای ارسال آن را به ایمیل attach یا پیوست می کنند. گزینه Load Remote Images در بخش Mail به صورت پیش فرض فعال می باشد ولی می توانید آن را خاموش کنید.
- در آیفون یا آیپد خود به بخش Settings بروید، سپس گزینه Mail را انتخاب نمایید.

- سپس سوئیچ روبروی گزینه Load Remote Images را انتخاب نمایید تا خاموش شود.

سازماندهی ایمیل ها بر پایه موضوع
برای سازماندهی ایمل ها در آیفون و آیپد می توانید گزینه Organize by Thread را فعال کنید:
- در آیفون یا آیپد خود به بخش Settings بروید، سپس گزینه Mail را انتخاب نمایید.
- سپس در زیر عنوان Threading، سوئیچ روبروی گزینه Organize by Thread انتخاب نمایید تا فعال شود.