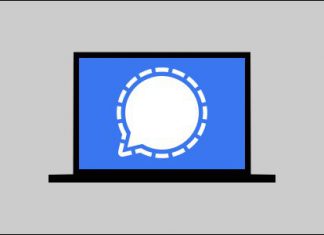روش پیکربندی کیبورد و موس بلوتوثی در Mac
برخی از کیبورد های بیسیم برای اتصال به کامپیوتر دارای یک دانگل کوچک می باشند، برخی هم از روش بلوتوث کانفیگ می شوند که در این روش برای جفت کردن pair شدن دستگاه ها با یکدیگر از پروتکل بیسیم برد کوتاه استفاده می شود. برای کانفیگ و تنظیم کیبورد و موس بلوتوثی، نیاز دارید تا آنها را با Mac جفت یا pair کنید. اگر دستگاه بلوتوثی دیگری شبیه به هدفون بلوتوثی دارید فرآیند تنظیم آن شبیه به تنظیم کیبورد و موس بلوتوثی می باشد.
اگر iMac دارید و کیبورد بلوتوث آن را به صورت پیش فرض تنظیم نکرده اید، یا اینکه trackpad و کیبورد Macbook شما شکسته است، برای تنظیم کیبورد بلوتوثی نیاز به یک موس یا کیبورد سیمی خواهید داشت. اگر تنها یک کیبورد دارید، می توانید با استفاده از Tab key یا کلید های زبانه در System Preferences، به گزینه ها دسترسی داشته و میان آنها گردش کنید.
قبل از انجام هر کاری می بایست از روشن بودن بلوتوث در مک و پر بودن باتری دستگاه بلوتوثی خود مطمئن باشید.
روش pair کردن دستگاه ها در Mac
- در سمت راست نوار منوی بالای macOS، آیکون بلوتوث را انتخاب نمایید و از فهرست باز شده گزینه Open Bluetooth Preference را کلیک کنید.

- در ادامه می بایست کیبورد یا موس خود را در حالت جفت کردن یا pairing mode قرار دهید. برخی دستگاه ها ممکن است به صورت پیش فرض در حالت pairing یا جفت کردن باشند ولی بیشتر دستگاه ها در پایین یا پشت خود دکمه ای برای همگام سازی دارند که با فشردن آن می توانید دستگاه را وارد حالت جفت کردن mode کنید. در برخی از دستگاه ها نیاز دارید تا دکمه Power را چندین بار فشار دهید. بعد از آن اینکه مک دستگاه شما را شناسایی نمود، نام آن به همراه دکمه Pair یا Connect در لیست دستگاه ها نمایش داده می شود.

- بعد از آن کلیک دکمه pair یا connect دستگاه شما جفت می شود. البته اگر دستگاه شما کیبورد باشد ممکن است از شما درخواست کند تا کد pairing را در کیبورد خود وارد کنید.
کانفیگ تنظیمات Keyboard و Mouse
اگر کیبورد یا موس شما به درستی کار نمی کند می توانید تنظیمات آن را در System Preference، کانفیگ کنید. در زبانه Keyboard، می توانید key repeat، تنظیمات وظایف کلید ها، و طرح بندی صفحه کلید خود را تغییر دهید. همچنین در این بخش می توانید کیبورد بلوتوثی را به صورت خودکار pair کنید.
در زبانه Mouse می توانید سرعت ردگیری، سرعت دوبار کلیک و سرعت scrolling موس خود را تنظیم نمایید.
با توجه به نوع برند کیبوردها و موس ها، هر یک از آنها می توانند درایورها و برنامه های تنظیمی کارخانه ای مختص به خود را برای تنظیمات خاصی شبیه به DPI، macros، افکت های نوری و .. داشته باشند. برای مثال در این بین می توان به برنامه هایی شبیه به Logitech Control Center، Corsair iCue و Razer Synapse اشاره کرد.