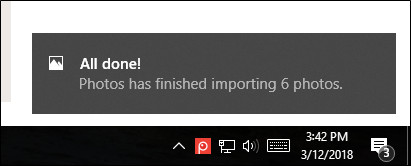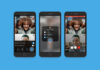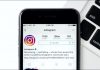روش انتقال عکس از اندروید به ویندوز 10 با Microsoft photos
شاید یکی از بهترین نرم افزار های انتقال عکس از دستگاه اندروید به ویندوز، برنامه Microsoft Photos باشد که فرآیند انتقال عکس ها را از اندروید به ویندوز آسان می سازد. شاید این برنامه را قبل تر روی کامپیوتر نصب دارید و اگر هم چنین نیست، می توانید از اینجا، آن را دانلود کرده و روی کامپیوتر سوار کنید.
قبل از انجام کار، شما نیاز دارید تا مطمئن باشید که گوشی شما به درستی به کامپیوتر شما متصل شده است.با به کارگیری یک کابل، USB، گوشی خود را به کامپیوتر متصل کنید.نوار Notifications را پایین کشیده تا از انتخاب نوع مکان به مکانی که باید روی گزینه Image یا عکس باشد اطمینان حاصل کنید. در این آموزش انتقال عکس از اندروید به ویندوز 10 با Microsoft photos را به شما آموزش می دهیم، پس با ما همراه باشید.
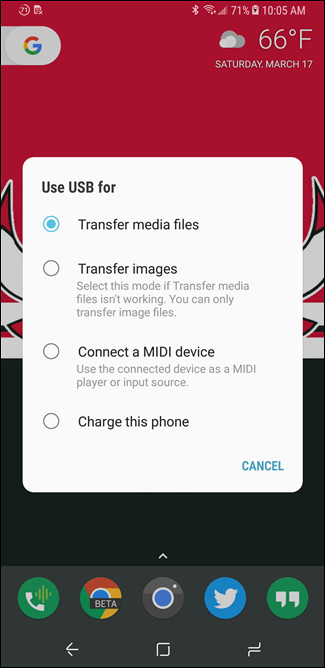 |
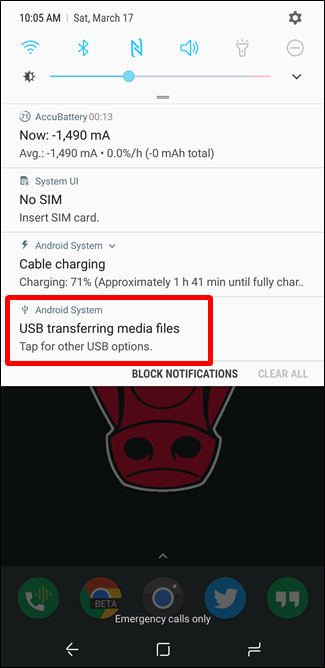 |
چطور عکس های گوشی اندروید خود را با کابل USB به کامپیوتری با سیستم عامل ویندوز 10 منتقل نماییم؟
برای این کار مراحل زیر را دنبال نمایید:
- بعد از آن که از نوع اتصال گوشی خود به کامپیوتر مطمئن شدید، در بالا، گوشه راست عکس ها،روی دکمه Import کلیک نمایید.

- در منو یا فهرست بالا آمده، گزینه From a USB device را انتخاب نمایید.

- اسکن و بالا آمدن USB، کمی زمان می برد، بعد از آن گوشی خود را انتخاب نمایید.

- بعد از آن بالا آمدن USB، نرم افزار Photos، بلافاصله به دنبال عکس های گوشی شما خواهد گشت که ممکن است کمی زمان ببرد، پس کمی منتظر بمانید.
- بعد از آن که عکس ها بالا آمد، همه عکس های دلخواه خود را برای Import انتخاب نمایید. اگر تمایل دارید همه عکس ها را انتخاب نمایید، بهتر است که از گزینه Select All استفاده کنید. همچنین می توانید از گزینه Select New برای انتخاب عکس های جدید بعد از آن قبلی Import، استفاده کنید. البته اگر این اولین Import شما می باشد، این گزینه همان کار Select All را انجام می دهد.
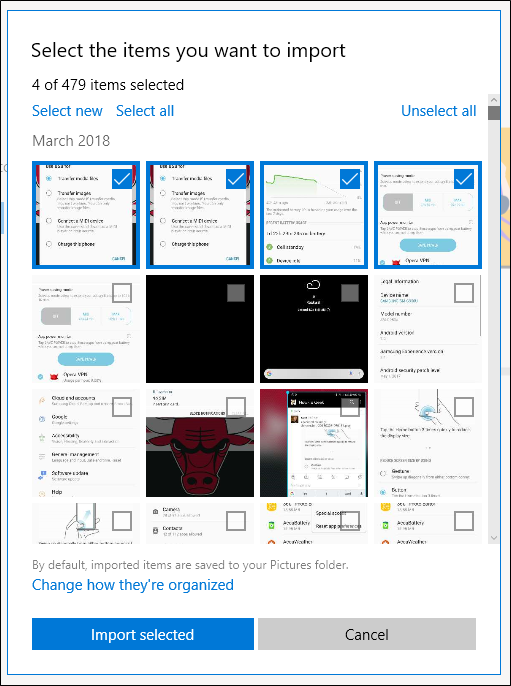
- پوشه ای بر اساس ماه یا سال برای ذخیره عکس هایی که از گوشی به کامپیوتر منتقل کرده اید ساخته می شود. اگر این اولین مرتبه است که می خواهید عکس های خود را Import کنید، بهتر است خود پوشه ای ساخته تا عکس های خود را با نام و زمانی مشخص، سازماندهی کنید. شما می توانید این کار را با کلیک رو گزینه Change how they’re organized که در پایین، گوشه چپ برنامه، قرار داشته، انجام دهید. در اینجا می توانید فولدرهای خود را بسازید و آنها را طبقه بندی کنید.


- زمانی که موقعیت و پوشه عکس ها را مشخص کردید، می توانید روی گزینه Import Selected در پایین نرم افزار کلیک کنید تا عکس ها از گوشی به کامپیوتر ارسال شوند.