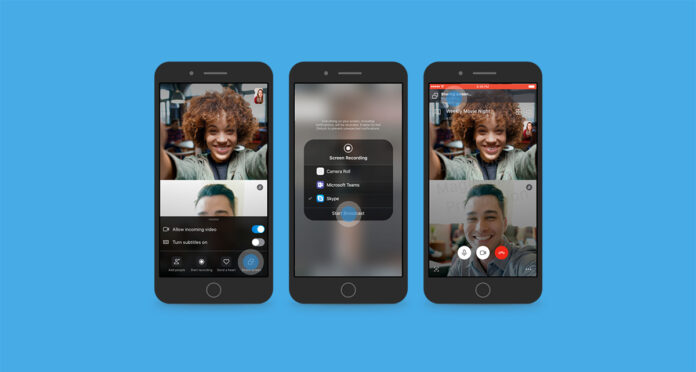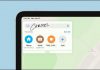استفاده از اسکایپ در گوشی و کامپیوتر
اسکایپ زمان زیادی می باشد که یکی از محبوب ترین برنامه های تماس ویدئویی می باشد و از همه مهمتر آنکه این برنامه را به صورت رایگان در همه پلتفرم ها از جمله آیفون، آیپد، اندروید، ویندوز و مک می توانیم پیدا کنیم.
روش دانلود و نصب برنامه اسکایپ
اگر در اسکایپ جدید وارد می باشید، خواه از سیستم های متفاوتی مانند ویندوز، لینوکس، مک، آیفون یا اندروید استفاده می کنید اولین کاری که باید انجام دهید دانلود برنامه و نصب آن روی سیستم عامل دستگاه شما می باشد، شما می توانید نسخه مورد نیاز خود را از وب سایت Skype دانلود نمایید.
اگر به web portal اسکایپ بروید ، می توانید از تماس ویدیویی در مرورگر خود استفاده کنید. به خاطر داشته باشید که نسخه وب اسکایپ تنها در مرورگر های Google Chrome یا Microsoft Edge کار خواهد کرد.
بعد از آن دانلود برنامه ، باید وارد حساب خود شوید. اگر قبل تر برای خود یک اکانت مایکروسافت ساخته اید ، می توانید از آن برای اسکایپ نیز استفاده کنید.

اگر قبل تر یک حساب اسکایپ ایجاد کرده اید ، با همان نام کاربری یا ایمیل و رمز عبور وارد برنامه شوید. اگر این اولین مرتبه ای است که از اسکایپ استفاده می کنید می توانید یک اکانت برای اسکایپ خود بسازید.
روش اضافه کردن مخاطبین به برنامه اسکایپ
بعد از آن ورود به برنامه اسکایپ اولین کار برای شما اضافه کردن مخاطبین خود به برنامه می باشد. شما می توانید این کار را با یکی از دو راه که در برای شما می باشد، انجام دهید.
- به برنامه اسکایپ اجازه دسترسی به مخاطبین خود را بدهید.
- نام کاربری هر مخاطب را به دلخواه به برنامه اسکایپ اضافه کنید.
زمانی که برنامه در هنگام Sign up و ثبت نام، برای دسترسی به مخاطبین از شما اجازه می خواهد، می بایست به آن اجازه دسترسی را بدهید. این کار به ویژه به کسانی که استفاده فرآوانی از این برنامه دارند، سفارش می شود.
روش فعال کردن دسترسی اسکایپ به لیست مخاطبین در ویندوز، مک و لینوکس
اما اگر درخواست دسترسی به مخاطبین را از سوی برنامه رد کردید، می توانید آن را سپستر نیز فعال کنید. برای انجام این کار در نسخه دسکتاپ کامپیوتر می بایست ابتدا به بخش Settings و یا تنظیمات بروید و بعد از آن Contacts را در کنار نوار یا ستون سمت چپ کلیک کنید. بعد از آن در ستون سمت راست، می بایست سوئیچ روبروی گزینه Sync Your Contacts را کلیک کنید تا این گزینه فعال شوید. این کار به برنامه این مجوز را می دهد تا به اطلاعات آپدیت شده مخاطبان شما دسترسی داشته باشد.

فعال کردن دسترسی اسکایپ به لیست مخاطبین در اندروید و آیفون
برای این کار شما می بایست ابتدا به بخش Chat برنامه بروید، بعد از آن پروفایل خود را در بالای برنامه انتخاب نمایید، سپس به مسیر Settings > Contacts بروید و بعد از آن با انتخاب نمودن سوئیچ روبروی گزینه Sync Your Contacts این گزینه را فعال نمایید.

روش اضافه کردن مخاطب به برنامه اسکایپ در ویندوز و مک
- ابتدا می بایست Search box یا نوار جستجو را کلیک کنید. سپس نام شخص مورد نظر را در آن تایپ کنید. شما می توانید نام کاربری، ایمیل و یا شماره تلفن مخاطب خود را جستجو کنید تا اسکایپ شخص مورد نظر شما را پیدا کند.
- بعد از آن پیدا شدن مخاطب، روی نام آن راست کلیک کرده و گزینه Add Contacts را انتخاب نمایید.
اضافه کردن مخاطب به برنامه اسکایپ در اندروید و آیفون
- در گوشی های اندروید و آیفون و یا تبلت آیپد، به زبانه Contacts بروید و نوار جستجو را در بالای برنامه انتخاب نمایید.
- در اینجا می توانید نام کاربری، ایمیل و یا شماره تماس شخص مورد نظر را وارد کنید. بعد از آن پیدا شدن مخاطب مورد نظر، نام پروفایل او را انتخاب نمایید و نگاه دارید.
- در پاپ آپ ظاهر شده، گزینه Add Contact را انتخاب نمایید.
- بعد از آن مشاهده خواهید نمود که مخاطب مورد نظر در زیر لیست Contacts جای می گیرد. این فرآیند را می توانید برای اضافه کردن مخاطبان دیگر نیز استفاده کنید.
روش برقراری تماس صوتی در Skype
حالا که مخاطبان دلخواه خود را به اسکایپ افزودید، زمان برقراری یک تماس صوتی رسیده. اسکایپ از فرستادن پیام، سند، اشتراک گذاری مدیا و تماس صوتی و ویدئویی نیز پشتیبانی می کند.
تمامی این کارها در یک رابط کاربری شبیه به رابط کاربری واتساپ انجام می پذیرد. شما از همین رابط کاربری در هر دو نسخه دسکتاپ و موبایل اسکایپ استفاده خواهید کرد.
- برای شروع کار به بخش Chats یا Contacts بروید و بعد از آن مخاطب دلخواه خود را برای برقراری تماس صوتی انتخاب نمایید.
در اسکایپ نسخه دسکتاپ، رابط کاربری در سمت راست باز می شود. پس مخاطب خود را انتخاب کنید و بعد از آن آیکون گوشی تلفن را کلیک کنید تا تماس صوتی شما برقرار شود.

- در اسکایپ نسخه موبایل، مخاطب دلخواه خود را انتخاب کنید و در بالای برگه ای که باز می شود، آیکون گوشی تلفن را که در کنار نام مخاطب جای دارد انتخاب نمایید تا تماس صوتی برقرار شود.
- اگر مخاطب شما تماس شما را بپذیرد و به آن پاسخ دهد، تماس صوتی شما آغاز می گردد. در این شرایط شما تنها پروفایل شخص مورد نظر را مشاهده می کنید و صدای او را خواهید شنید. برای پایان تماس آیکون قرمز گوشی تلفن را انتخاب نمایید و یا کلیک کنید.
روش برقراری تماس ویدئویی در اسکایپ
با اینکه تماس صوتی اسکایپ می تواند کارایی بالایی داشته باشد اما شاید بخواهید که به جای آن از تماس ویدئویی استفاده کنید.
- برای برقراری تماس ویدئویی می بایست آیکون دوربین را نوار کناری بالای برنامه انتخاب نمایید.
- بعد از آن پذیرش تماس ویدئویی از سوی شخص مورد نظر، پنجره ویدئو کنفرانس باز شده و شما می توانید مخاطب مورد نظر را در پنجره ویدئو کنفرانس مشاهده کنید. ویدئوی شما نیز در یک باکس شناور در گوشه سمت بالا و راست برنامه نمایش داده خواهد شد.
در اسکایپ نسخه دسکتاپ، شما می توانید ویدئو گپ خود را با چندین روش کنترل کنید. شما می توانید میکروفون خود را mute و بی صدا کنید، از ویدئو اسکرین شات بگیرید، پنجره گپ و چت را باز کنید، سایدبار را باز کنید و یا صفحه نمایش خود را به اشتراک بگذارید، هر چند قبل از هر کاری می بایست اثرات امنیتی و حریم خصوصی خود را مورد توجه قرار دهید تا از آن سوء استفاده نشود.
در انگار زیر، جای گیری منو ها و ویژگی هایی که می توانید در تماس ویدئویی از آنها استفاده کنید، نمایش داده شده است.

- در رابط کاربری نسخه موبایل اسکایپ، برای دسترسی به ویژگی ها منوی 3 نقطه را در گوشه سمت پایین و راست تماس ویدئویی انتخاب نمایید.
- در این منو می توانید از گزینه incoming video یا Turn Subtitle on را فعال یا غیر فعال کنید. تماس را رکورد کنید، صفحه نمایش خود را به اشتراک بگذارید یا مخاطبین دیگر را نیز به تماس خود اضافه کنید.
برای پایان تماس می توانید آیکون قرمز رنگ End Call را انتخاب نمایید.
روش برقراری تماس ویدئویی گروهی در اسکایپ ویندوز و مک
بگذارید درباره تماس ویدئویی گروهی اسکایپ کمی صحبت کنیم. اگر تمایل دارید نشست یا کلاسی آنلاین داشته باشید و یا اینکه بخواهید با گروهی از دوستان و فامیل خود، گپی ویدئویی داشته باشید، می توانید از این ویژگی اسکایپ استفاده کنید.
اگر با گروهی در بیشتر زمان ها تعامل و گفتگو دارید، می توانید یک گروه گفتگو برای خود بسازید. شما حتی در اسکایپ می توانید در تماس ویدئویی یک به یک، کاربردان دیگر را نیز به تماس ویدئویی خود دعوت کنید.
- برای ساخت تماس ویدئویی گروهی در نسخه دسکتاپ اسکایپ، Now Chat را در زیر زبانه Chats کلیک کنید و بعد از آن New Group Chat را انتخاب نمایید.
- نامی را برای گروه خود تایپ کنید و عکس پروفایلی را که می خواهید به آن اضافه کنید، بعد از آن آیکون پیکان راست را در سمت پایین و راست صفحه کلیک کنید.
- در اینجا می توانید مخاطبین دلخواه خود را جستجو کرده و به گروه اضافه کنید. بعد از آن انتخاب مخاطبان دلخواه خود، دکمه Done را کلیک کنید.
- حالا می توانید گروهی را که ساخته اید در برنامه Skype مشاهده کنید. برای شروع تماس ویدئویی گروهی با همه مخاطبان خود، آیکون دوربین را در سمت بالا و راست برنامه کلیک کنید. اگر تمایل دارید مخاطبان بیشتری را اضافه کنید، آیکون Add Person را کلیک کنید.
- برای اضافه کردن شخصی در جریان یک تماس ویدئویی می توانید آیکون Add Person را در نوار کناری کلیک کنید.
- شما می توانید مخاطبان مورد نظر را جستجو کرده و بعد از آن پیدا کردن آنها، Add را کلیک کنید.
روش برقراری تماس ویدئویی گروهی در اسکایپ اندروید و آیفون
- آیکون pencil and tablet را در سمت راست برنامه و در زیر عنوان Chats انتخاب نمایید.
- بعد از آن گزینه New Group Chat را انتخاب نمایید.
- گروه را نام گذاری کرده و عکس دلخواه خود را برای آن انتخاب نمایید. سپس پیکان راست در پایین راست صفحه انتخاب نمایید.

- شما می توانید مخاطبان دلخواه خود را برای اضافه کردن به گروه جستجو کرده و در پایان دکمه Done را انتخاب نمایید.
- در گپ و چت جدید خود می توانید با انتخاب نمودن آیکون Video Camera تماس ویدئویی خود را با همه مخاطبان گروه خود، آغاز کنید.