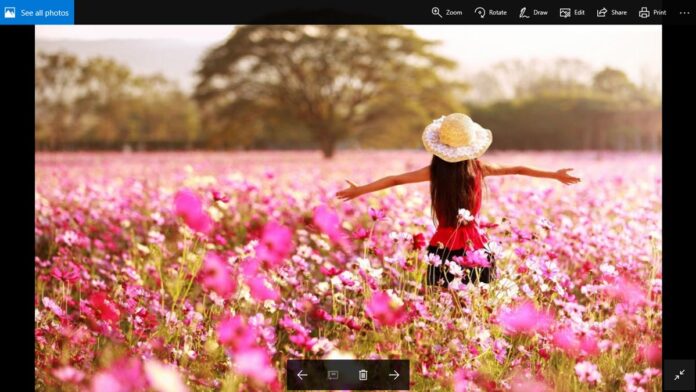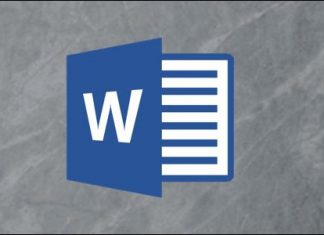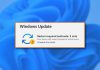روش استفاده از برنامه Slideshow در ویندوز 10
شما تصاویر فرآوانی را روزانه از دوربین ، گوشی یا درایو USB دانلود می کنید. حالا فرض می کنیم که شما می خواهید گالری این عکس ها را به دوستان و خانواده خود نشان دهید، اما چطور، شما برای این کار می توانید از برنامه Photos ویندوز استفاده کنید، در این آموزش به شما نشان خواهیم داد که چطور می توانید از برنامه Photos برای نمایش عکس های خود استفاده کنید.
آموزش استفاده از برنامه Photos در ویندوز 10
- به صورت معمول همه ما می دانیم که برای مشاهده یک عکس در برنامه Photos ویندوز 10 می بایست روی آن دوبار کلیک کنیم. حتی اگر این برنامه را به صورت پیش فرض برای مشاهده عکس ها در ویندوز تنظیم نکرده اید، می توانید با راست کلیک روی عکس دلخواه و رفتن روی گزینه Open With و سپس کلیک گزینه Photos، آن را در برنامه Photos باز کنید.
- بعد از آن باز شدن برنامه، عکس را به صورت ایستا در صفحه نمایش کامپیوتر مشاهده خواهید نمود. شما می توانید با زدن کلید های پیکان چپ یا راست که روی کیبورد دارید، از بین عکس ها جا به جا شوید. البته در پایین عکس نیز می توانید با کلیک پیکان های چپ و راست، باز هم از بین عکس ها جا به جا شوید.
- برای استفاده از slideshow می بایست منوی 3 نقطه را که در بالا، گوشه راست پنجره است را کلیک کنید و در منوی باز شده گزینه Slideshow را کلیک کنید تا نمایش عکس ها آغاز شود.

- بعد از آن آغاز Slideshow، این برنامه از بین همه عکس هایی که در پوشه خود دارید چرخ زده و آنها را یک به یک می نماید. Slideshow عکس ها و تصاویر زیر پوشه را نشان نمی دهد.
شما این امکان را دارید که با پیکان های چپ و راست کیبورد خود، تصاویر Slideshow را جا به جا کنید.
- دکمه Start ویندوز را کلیک کنید و برنامه Photos را در منوی Start پیدا کنید. اگر نتوانستید، نام Photos را بعد از آن زدن دکمه Start ویندوز تایپ کنید تا آیکون آن را مشاهده کنید.
- بعد از آن باز کردن برنامه Photos، در نوار ابزار برنامه منوی Folders را کلیک کنید و بعد از آن دکمه Add a folder را کلیک کنید.

- در گام قبلی ممکن است با یکی از دو سناریوی زیر روبرو شوید:
- پنجره پاپ آپی که فولدرهایی را به شما پیشنهاد می دهد. پس، آن ها را نادیده داشته و Add Another Folder را کلیک کنید تا File Explorer باز شود. شما همیشه می توانید پوشه دلخواه دیگری را به برنامه اضافه کنید.
- پنجره پاپ آپی نمایش داده نمی شود و با کلیک دکمه Add a Folder، مستقیم به File Explorer منتقل می شوید.
در File Explorer، پوشه ای را که دلخواه شما می باشد انتخاب کنید و دکمه Add This Folder to Pictures را کلیک کنید.
- حالا پوشه ای را که به برنامه اضافه کرده اید باز کنید. سپس منوی 3 نقطه را در سمت بالا و راست برنامه کلیک کرده و در فهرست باز شده Slideshow را کلیک کنید تا عکس ها نمایش داده شوند.