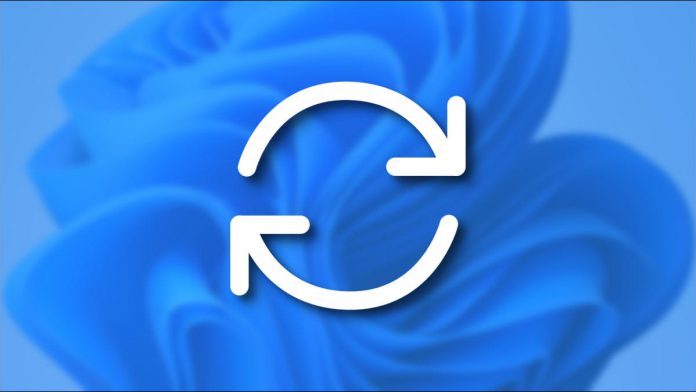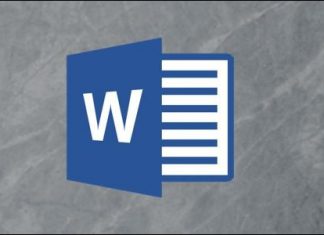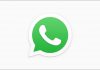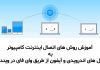هنگام استفاده از کامپیوتر شخصی با ویندوز 11 ، مهم است که سیستم عامل خود را به روز رسانی کنید . به روز رسانی ویندوز مشکلات سیستم را برطرف می کند و ویژگی های جدیدی اضافه می کند . در این آموزش روش بروزرسانی و آپدیت ویندوز 11 را توضیح خواهیم داد.
ویندوز 11 به طور منظم به طور خودکار در پس زمینه چک می کند و هنگامی که یک بروزرسانی در دسترس قرار می گیرد ، یک آیکن کوچک Windows Update (که شبیه دو پیکان خمیده به شکل دایره ای) در گوشه سمت راست پایین نوار وظیفه خود مشاهده می نمایید.
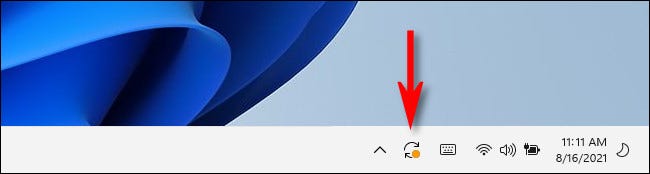
معمولاً این آیکن فقط در صورتی ظاهر می شود که به روزرسانی قبلاً دانبود شده است و آماده نصب می باشد. سپس بر روی آیکن کلیک نمایید تا Windows Update در تنظیمات باز می شود و در آن جا بر روی دکمه Restart Now کلیک کنید تا مراحل نصب به روز رسانی شروع شود.
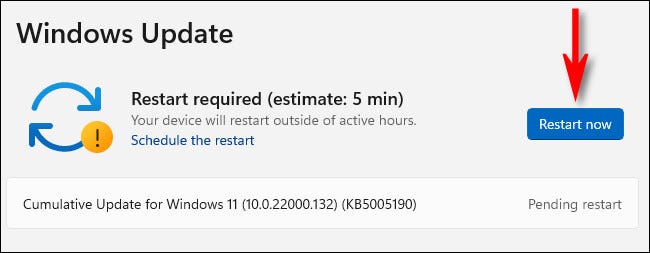
و بعد از راه اندازی مجدد به روزرسانی ها اعمال می شود . همچین اگر می خواهید به روز رسانی های بیشتری را بررسی نمایید برنامه تنظیمات (Settings) را باز کرده و به Windows Update بروید و دستورالعمل های زیر را بررسی کنید.
مرتبط : روش بررسی وضعیت اکتیو و فعال بودن ویندوز 11
روش بررسی بروزرسانی های ویندوز 11 از طریق تنظیمات
اگر می خواهید به روزرسانی ها را بررسی نمایید بهتر است آن را از تنظیمات ویندوز بررسی نمایید. برای انجام این کار ، ابتدا دکمه های Start+i را در صفحه کلید خود فشار دهید و یا بر روی دکمه Start راست کلیک کرده و گزینه Settings را انتخاب نمایید.
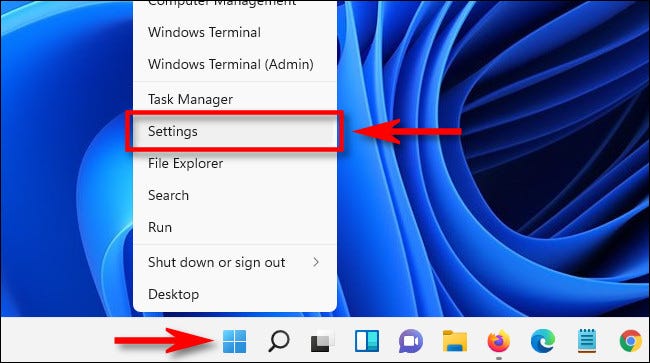
در برنامه تنظیمات (Settings) گزینه Windows Update را از نوار کناری انتخاب نمایید.
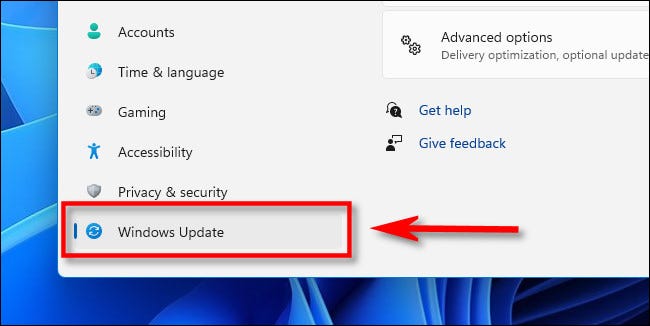
سپس در تنظیمات Windows Update بر روی دکمه Check for Updates کلیک کنید.
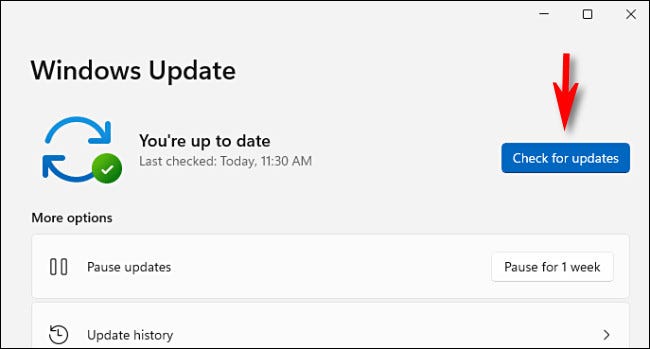
اگر ویندوز 11 شما کاملاً به روز باشد ، پیامی را با عنوان You’re up to date در صفحه Windows Update مشاهده می کنید و اگر اینگونه باشد ، می توانید تنظیمات را ببندید و از کامپیوتر خود استفاده کنید.
و در صورت وجود به روزرسانی ها ، Windows Update می گوید Updates available و سپس به روزرسانی های موجود را در زیر لیست می کند و برای شروع دانلود به روزرسانی ها در کامپیوتر خود بر روی Download Now کلیک کنید.

بعد از دانلود به روزرسانی ، گاهی اوقات ویندوز 11 می تواند آن را بدون راه اندازی مجدد نصب کند. در این صورت ، برای نصب به روز رسانی یا به روز رسانی ها بر روی Install Now کلیک کنید.
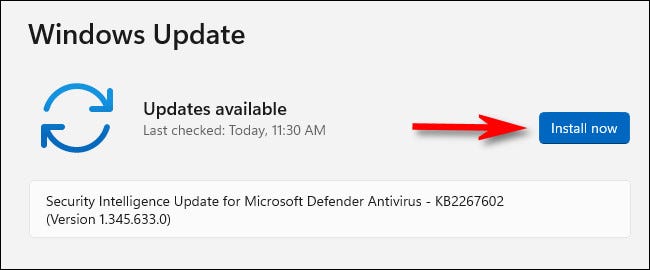
اگر به روز رسانی زیاد باشد ، ممکن است نیاز به راه اندازی مجدد وجود داشته باشد و اگر اینگونه بود بر روی دکمه Restart Now کلیک نمایید .