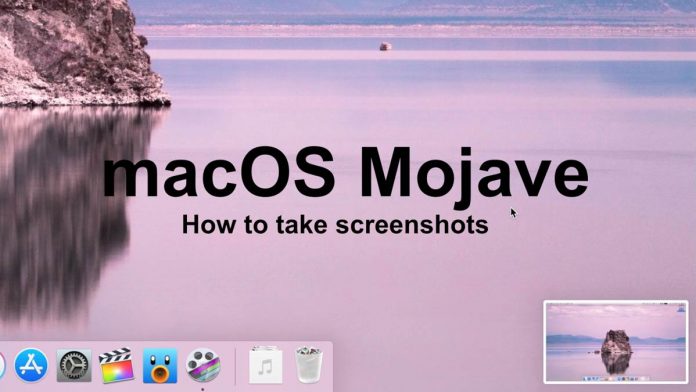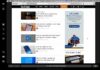روش اسکرین شات گرفتن در macOS Mojave
جدید ترین سیستم عامل مک یعنی macOS Mojave، دارای ابزاری هوشمند برای گرفتن screenshot است. این ابزار چندین گزینه کارآمد دارد که به کمک آن تجربه ای دلچسب را از گرفتن اسکرین شات برای ما فراهم می کند.این ابزار بی هیچ کم و کاست به شما امکان می دهد تا از نمایشگر مک خود اسکرین شات های تمام صفحه یا مشخص شده بگیرید.
روش اسکرین شات گرفتن در macOS Mojave
گرفتن اسکرین شات در macOS Mojave شبیه به پیش بوده و برای گرفتن اسکرین شات تمام صفحه می توانید از کلید های ترکیبی Command+Shift+3 استفاده کنید.
برای گرفتن عکس از بخش مشخصی از صفحه می توانید از کلید های ترکیبی Command+Shift+4 استفاده کنید.
روش استفاده از ابزار هوشمند اسکرین شات در macOS Mojave
- برای دستیابی به نوار ابزار screenshot، کلید های ترکیبی Command+Shift+5 را بروید.

- حالا 3 گزینه زیر برای شما خواهد بود:
- Capture Entire Screen به معنای گرفتن اسکرین شات از همه صفحه.
- Capture Selected Windows به معنای گرفتن اسکرین شات از پنجره های انتخاب کنید.
- Capture Selected Portion به معنای گرفتن عکس از تکه یا بخش انتخاب کنید.

استفاده از هریک از موارد بالا به نیاز شما بستگی خواهد داشت و با انتخاب کردن هر یک از آنها، اسکرین شات مربوطه داشته خواهد شد.
روش استفاده از Timer یا زمانگار در macOS Mojave
اگر تمایل دارید Timer یا زمانگار را برای گرفتن شات ها تنظیم نمایید، می توانید مراحل زیر را دنبال نمایید:
- کلید های ترکیبی Command+Shift+5 را بروید.
- گزینه Options را کلیک کنید.
- در فهرست باز شده، زیر عنوان Timer، یکی از 3 گزینه 5 Seconds یا Seconds 10 یا None را انتخاب نمایید.

انتخاب بخشی از صفحه نمایش قبل از گرفتن اسکرین شات
سیستم عامل Mojave این امکان را به شما می دهد تا قبل از گرفتن اسکرین شات، بخشی از صفحه نمایش را انتخاب نمایید. برای مثال در صفحه نمایش مک خود می توانید عکس، سند و یا ایمیلی را انتخاب نمایید تا از آن اسکرین شات بگیرید.
- برای دسترسی به نوار ابزار اسکرین شات، Command+Shift+5 را بروید.
- سپس گزینه Options را کلیک کنید، در فهرست باز شده گزینه های Desktop، Documents، Clipboard ،Mail Messages و Preview را پیش روی خواهید داشت.

روش نشان دادن نشانگر موس یا mouse در اسکرین شات های macOS
- برای دسترسی به نوار ابزار اسکرین شات، Command+Shift+5 را بروید.
- سپس گزینه Options را کلیک کنید،
- در فهرست باز شده Show Mouse Cursor را انتخاب نمایید.