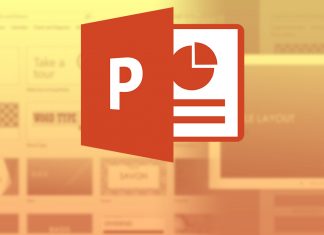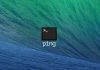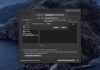اسکرین شات گرفتن از صفحه نمایش Macbook با کمک میانبر های صفحه کلید ممکن است ساده به نظر برسد، اما هر کدام از تکنیک ها تنها از قسمت متفاوتی از صفحه نمایش شما اسکرین شات می گیرد.
اگر شما در حال انجام کار های خود نیاز به عکسبرداری (اسکرین شات) منظم از صفحه نمایش MacBook یا Mac Pro خود هستید، پس باید با چهار تکنیک برای اسکرین شات گرفتن از صفحه نمایش مک بوک آشنا باشید.
در هنگام استفاده از این تکنیک ها شما باید با سه میانبر رایج از صفحه کلید و همچنین در صورتی که MacBook شما دارای نوار لمسی باشد، آشنا باشید. یکی از این تکنیک ها کمی جدید می باشد. شاید آن را از MacOS Mojave به خاطر داشته باشید، اگر هم آن را فراموش نکردید ، مطمئن باشید که به MacOS Catalina نیز منتقل شده است.
روش های اسکرین شات گرفتن از مک بوک MacBook’s
اپل تعداد مناسبی از گزینه ها را در اختیار شما قرار می دهد تا بتوانید به راحتی عکس صفحه را برای نشانه گذاری ذخیره ، حذف و باز کنید.
اسکرین شات گرفتن از مک بوک با استفاده از کلید های ترکیبی Command+Shift+3

از طریق این کلید های میانبر می توانید از تمامی صفحه نمایش مک بوک خود اسکرین شات تهیه کنید.
اسکرین شات گرفتن از مک بوک با استفاده از کلید های ترکیبی Shift+Command+4

با استفاده از این ترکیب در صفحه کلید، مکان نما خود را به یک خط متقاطع تبدیل می نمایید، که می توانید با کشیدن آن در صفحه نمایش بخشی از صفحه نمایش خود را برای گرفتن اسکرین شات از آن انتخاب نمایید و زمانی که دکمه ماوس یا پد لمسی را رها نمایید اسکرین شات گرفته خواهد شد.
در زمانی که شما از کلید های ترکیبی Shift+Command+4 استفاده نمایید گزینه های دیگری برای شما وجود دارد که عبارتند از:
فشار دادن و رها کردن space bar (نوار فاصله) :
با این کار خط ضربدر به یک نماد کوچک دوربین تبدیل می شود که می توانید با استفاده از آن بر روی هر پنجره باز دیگری حرکت کنید و بر روی پنجره مورد نظر خود کلیک نمایید تا از آن اسکرین شات گرفته شود. استفاده از این روش در اطراف پنجره، حاشیه سفید با کمی سایه ایجاد می کند.
فشار دادن و نگه داشتن space bar (بعد از کشیدن برای برجسته کردن یک منطقه اما قبل از آزاد کردن دکمه ماوس یا صفحه لمسی):
این گزینه با توجه به به شکل و اندازه منطقه انتخاب شده قفل می شود اما به شما این امکان را می دهد آن را روی صفحه تغییر مکان دهید. زمانی که منطقه انتخاب اولیه شما با چند پیکسل خاموش باشد بسیار مفید است و فقط کافی می باشد نوار فاصله (space bar) را نگه دارید تا قبل از گرفتن عکس دکمه ماوس ، آن را تغییر مکان دهید.
نگه داشتن دکمه Shift (بعد از کشیدن برای برجسته کردن یک منطقه اما قبل از رها کردن دکمه ماوس یا صفحه لمسی):
این قفل در هر طرف منطقه انتخابی ایجاد می شود که استفاده از ضربدر لبه پایین باعث می شود ماوس خود را به سمت بالا یا پایین ببرید .
برای اینکار بدون اینکه دکمه ماوس را رها نمایید ، کلید Shift را رها کرده و مجدداً آن را انتخاب کنید تا لبه سمت راست منطقه انتخاب شما تغییر مکان دهد. با نگه داشتن دکمه ماوس یا صفحه لمسی و فشار دادن کلید Shift می توانید بین حرکت دادن لبه پایین و لبه راست جابجا شوید.
اسکرین شات گرفتن از مک بوک با استفاده از کلید های ترکیبی Shift+Command+5

این یک دستور میانبر نسبتاً جدید می باشد که در (MacOS Mojave (2018 معرفی شده است، این ترکیب باعث ایجاد یک صفحه کوچک در پایین صفحه نمایش شما می شود که گزینه های ضبط صفحه (screen capture options) را برای شما نشان می دهد. سه دکمه در تصویر وجود دارد که به شما این امکان را می دهد کل صفحه یا یک پنجره و یا مجموعه ای از صفحه نمایش خود را اسکرین شات بگیرید.
به همین ترتیب ، دو دکمه ضبط ویدئو به شما امکان می دهد از کل صفحه نمایش خود یا محدوده ی انتخابی خود را ضبط نمایید. در سمت چپ یک دکمه X برای بستن پانل عکس وجود دارد ، اما شما همچنین می توانید برای خارج شدن کلید Escape و یا ESC را فشار دهید.
همچنین در سمت راست یک دکمه گزینه (Options button) قرار دارد که به شما امکان این امکان را می دهد که محل ذخیره اسکرین شات گرفته شده از صفحه نمایش را نیز انتخاب نمایید.
به طور پیش فرض ، گزینه Show Floating Thumbnail فعال می باشد، که یک تصویر کوچک پیش نمایش از اسکرین شات گرفته شده از صفحه نمایش به شما نشان داده می شود که محل قرار گیری آن در گوشه پایین و سمت راست صفحه نمایش می باشد.
اسکرین شات گرفتن از مک بوک با استفاده از نوار لمسی Command+Shift+6 : MacBook

اگر شما دارای MacBook Pro 16 اینچی یا مدل دیگری از Touch Bar هستید ، می توانید از آنچه در حال حاضر در Touch Bar نشان داده می شود ، اسکرین شات بگیرید . فقط لازم است از کلید های ترکیبی Command+Shift+6 استفاده نمایید تا از صفحه نمایش یک اسکرین شات بسیار گسترده در قالب فایل PNG و همچنین با استفاده از Touch Bar مک بوک ایجاد شود.