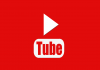در این آموزش روش معکوس کردن (قرینه سازی) تصویر و عکس در سند مایکروسافت ورد را توضیح داده ایم.
آموزش نحوه معکوس (قرینه سازی) تصویر و عکس در سند مایکروسافت ورد
برای معکوس کردن (قرینه سازی) تصویر در مایکروسافت ورد، ابتدا سند وردی را که حاوی تصویر باشد باز نمایید.
همچنین می توانید با کلیک بر روی تب Insert و سپس گزینه Pictures تصویر مورد نظر خود را به سند ورد خود اضافه کنید.
بعد از اضافه نمودن تصویر به سند ورد خود بر روی تصویر اضافه شده کلیک نمایید تا انتخاب شود.

سپس ، بر روی تصویر راست کلیک کرده و از منوی نماش داده شده گزینه Format Picture را انتخاب نمایید.
در محیط سیستم عامل Mac همچنین می توانید از میانبر صفحه کلید Command + Shift + 1 استفاده کنید.

اکنون در تب Effects و قسمت Format Picture که در سمت راست پنجره ظاهر می شود قرار دارید. برای نمایش محتوای آن ، بر روی پیکان کنار گزینه 3D Rotation کلیک کنید.

سپس ، با تایپ مستقیم در جعبه متن یا فشار دادن فلش بالا به سمت راست جعبه متن ، درجه X Rotation را به 180 تغییر دهید.
با فشار دادن فلش به سمت بالا ، مقدار (X Rotation) 10 عدد، 10 عدد اضافه می گردد.

هنگامی که X Rotation را روی 180 درجه تنظیم می نمایید، تصویر انتخاب شده، دقیقاً، آینه ای (معکوس) از تصویر اصلی خواهد شد.

همچنین می توانید با کلیک بر روی تصویر ، مانند گیف زیر تصویر را به صورت دستی معکوس نمایید.

روش دوم ممکن است سریعتر از روش اول باشد ، اما به سختی می توان تصویر را دقیقاً بر روی عدد 180 درجه تنظیم نمود.