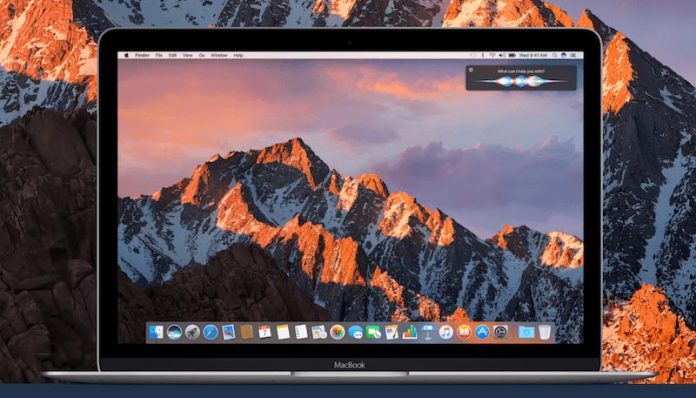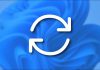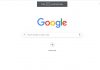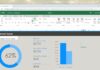روش های باز کردن برنامه در مک
برای کاربران جدید macOS که قبل تر با Windows کار کرده اند، باز کردن برنامه ها ممکن است متفاوت به نظر برسد. باید گفت هر چند که روش باز کردن برنامه ها و اپلیکیشن ها در مک و ویندوز متفاوت است، اما این روش در macOS کاربر پسندتر و آسان تر می باشد.
باز کردن برنامه از بخش Dock در مک
Dock، در حال حاضر ساده ترین راه ممکن برای باز کردن اپلیکیشن ها در macOS می باشد. بخش Dock در مک، تا اندازه فرآوانی شبیه به بخش taskbar ویندوز، آیکون برنامه های در حال اجرا در خود جای داده، با این تفاوت که در بخش Dock، آیکون به کمک از برنامه های پیش فرض نیز pin شده اند. علاوه بر این، نوتیفیکیشن های اپلیکیشن هایی که به توجه شما نیاز دارند نیز در بخش Dock نمایش داده می شود.
شما می توانید با کلیک هر یک از آیکون ها در بخش Dock برنامه مورد نظر خود را باز کنید. اگر برنامه شما در حال اجرا باشد، نقطه سفیدی را در زیر آن مشاهده خواهید نمود. برای بالا آوردن برنامه های در حال اجرا می توانید به آسانی روی آیکون آن کلیک کنید.
اپل امکان شخصی سازی Dock را نیز برای شما فراهم نموده است. شما می توانید با کِشاند یا drag اپلیکیشن های آن، ترتیب قرارگیری آنها را تغییر دهید. با کشاندن یا drag کردن آیکون برنامه به بیرون بخش Dock، آن را حذف کنید و یا با کشاندن یک برنامه به درون بخش Dock، آن برنامه را پین کنید. حذف از بخش Dock باعث پاک شدن یا Delete شدن کل برنامه نمی شود، بلکه تنها آیکون برنامه از Dock حذف می شود.
اگر برنامه ای در حال اجرا می باشد و می خواهید آن برنامه در Dock شما نگاه داشته شود، می توانید با راست کلیک روی آیکون برنامه یا انتخاب نمودن دو انگشتی روی منوی Options بروید و Keep in Dock را انتخاب نمایید.
باز کردن برنامه از بخش Launchpad مک
Launchpad، سومین برنامه Dock می باشد که آیکونی راکتی و خاکستری دارد.
این برنامه interface یا رابط کاربریی شبیه به iPad را به شما نشان خواهد داد. همه برنامه های مک خود را می توانید در این برنامه مشاهده کنید و هر یک را با کلیک به دلخواه خود باز کنید.
بخش Launchpad دارای چندین برگه بوده که می توانید میان آنها swipe کنید و اگر دستگاه شما دارای touchpad است می توانید با 3 انگشت میان آنها swipe کنید. شبیه به دستگاه های iOS می توانید، آیکون برنامه دلخواه خود را انتخاب نمایید و نگاه دارید، سپس آنها را جا به جا کنید. اگر آیکون یک برنامه را روی آیکون برنامه دیگر بکنید، پوشه ای ساخته خواهد شد که هر دو آیکون درون آن جای می گیرند.
استفاده از Launchpad با Hot Corners
Hot Corners ویژگی در macOS است که می تواند با حرکت نشانگر موس به گوشه نمایشگر، Launchpad را فعال کند.
- برای فعال کردن آن می توانید System Preferences از بخش Dock باز کرده و Mission Control را کلیک کنید.

- سپس در پایین پنجره، دکمه Hot Corners را کلیک کنید.

- بخش Settings و یا تنظیمات Hot Corners بالا می آید که می توانیم در هر یک از منو های یا drop-down، گزینه Launchpad را انتخاب کنیم.

با انجام مراحل بالا، اگر نشانگر موس را به گوشه نمایشگر ببریم، می بایست Launchpad شما باز شود، برای بستن آن می توانید موس را دوباره به گوشه نمایشگر بروید. توصیه می کنیم که Launchpad را در سمت بالا و چپ نمایشگر فعال نکنید چرا که کلیک کردن منوی Apple را برای شما دشوار می سازید.
باز کردن برنامه از بخش Spotlight مک
Spotlight شبیه به Windows search می ماند و به شما این امکان را می دهد تا نام هر برنامه ای را به آسانی در مک خود بجوئید. برای باز کردن Spotlight می توانید از دو روش متفاوت استفاده کنید:
- فشار دادن همزمان کلید میانبر Command+Space، این دو کلید در پایین کیبود شما و کنار یکدیگر قرار داشته اند.
- استفاده از Search icon یا آیکون جستجو که در بالا، گوشه راست نوار منوی مک قرار داشته.

باز کردن برنامه از بخش Finder مک
برنامه Finder، نسخه macOS برنامه File Explorer ویندوز می باشد. این برنامه به شما امکان می دهد تا میان فایل های کامپیوتر گردش کرده و برنامه دلخواه خود را باز کنید. برنامه Finder را می توانید از بخش Dock باز کنید و یا اینکه از کلید میانبر Command+N در کیبورد خود استفاده کنید.
البته پوشه Applications یا برنامه هار در بخش Finder مک شبیه به File Explorer ویندوز، پنهان نمی باشد. شما می توانید با کلیک Applications در سمت چپ پنجره Finder، این پوشه را باز کنید. در این پوشه آیکون همه برنامه ها را در مک مشاهده خواهید نمود. شما می توانید با دوبار کلیک آیکون، برنامه دلخواه خود را باز کنید.
با اینکه بیشتر برنامه ها و اپلیکیشن ها در پوشه Applications مک می باشند، اما باید متوجه آن باشید که macOS شبیه به ویندوز، برنامه ها نصب و install نمی کند، برنامه های مک فایل هایی تک هستند و امکان دارد که برخی از این برنامه ها را در پوشه دانلود خود داشته باشید. درست چیزی شبیه به برنامه های portable ویندوز که نیازی به نصب ندارند.