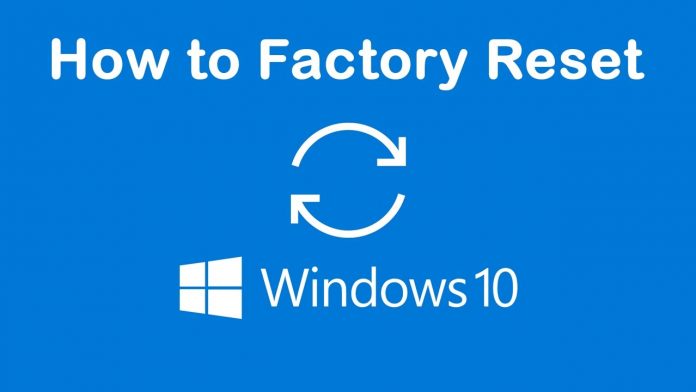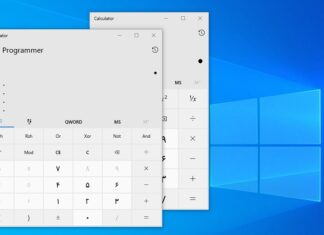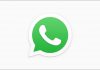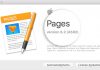روش ریست فکتوری ویندوز 10
با گذر زمان و اضافه کردن و delete کردن فایل ها در کامپیوتر، ممکن است ویندوز شما کمی دچار اختلال شود و چند وقت یک مرتبه پیام های Error و خطا را به شما نشان دهد و یا اینکه در هنگام کار با برنامه ای، به تمامی برنامه بسته شود.
در چنین وضعیتی، شما می توانید با reset factory به تنظیمات اولیه ویندوز خود باز گردید. اگر به دنبال فروش کامپیوتر یا لپ تاپ خود می باشید، ریست فکتوری کردن آن برای شما بسیار مفید خواهد بود، چرا که برای کاربری که دستگاه شما را خواهد خرید، همه چیز را ریست خواهد شد. پس در صورتی که شما نیز می خواهید ویندوز 10 خود را به تنظیمات اولیه و پیش فرض آن بازگردانید، می توانید در این آموزش با آموزش تکنولوژی و فناوری همراه باشید، تا روش ریست فکتوری ویندوز 10 را به شما نشان دهیم.
فراموش نکنید که قبل از آغاز کار همیشه یک بکاپ و فایل پشتیبان از ویندوز خود بگیرید، تا در صورت رخداد هر گونه خطای احتمالی وضعیت ویندوز را به حالت ابتدا باز گردانید.
چطور ویندوز 10 را reset factory کنیم؟
برای انجام این کار مراحل زیر را دنبال کنید:
- در ویندوز 10 منوی Start را کلیک کرده و سپس برای رفتن به بخش Settings ویندوز خود، آیکون چرخ دنده را کلیک کنید. به عنوان روش جایگزین می توانید از کلید میانبر Windows+i استفاده کنید.
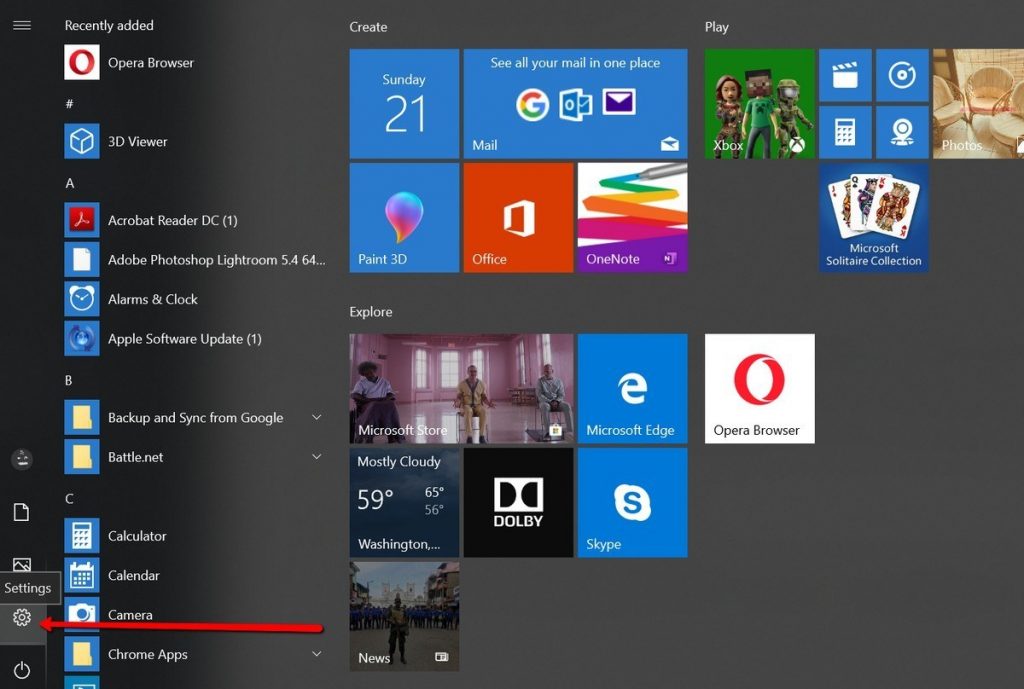
- بعد از آن بین دسته بندی های بخش تنظیمات، Update & Security را کلیک کنید.
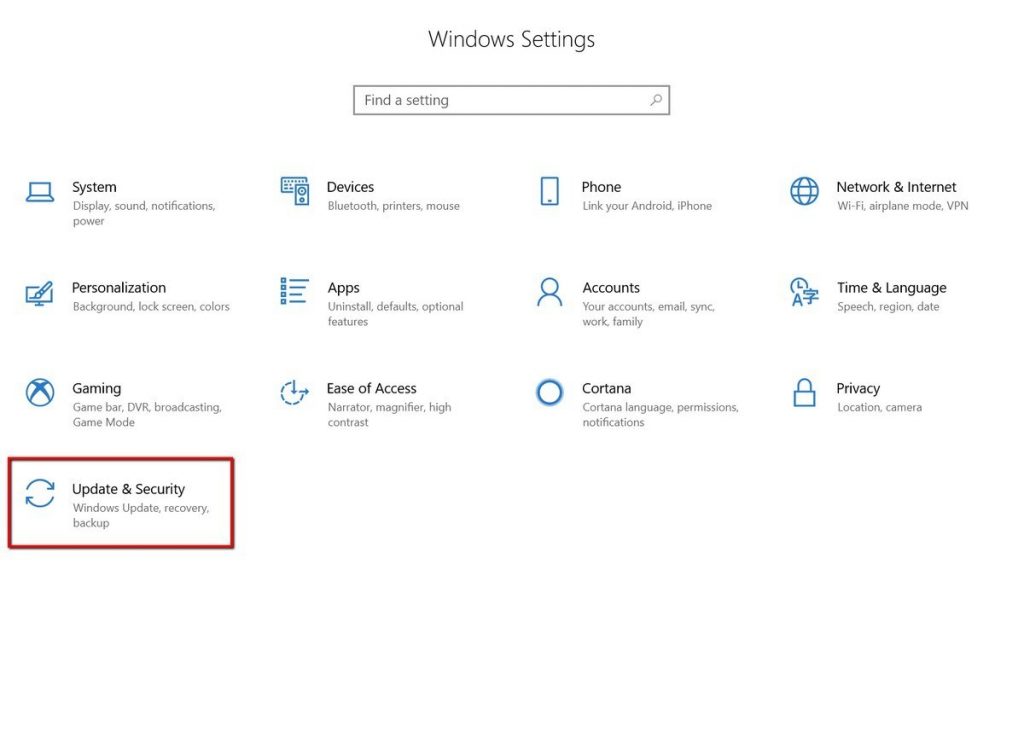
- در ستون سمت چپ پنجره Update & Security ، گزینه Recovery را کلیک کنید.
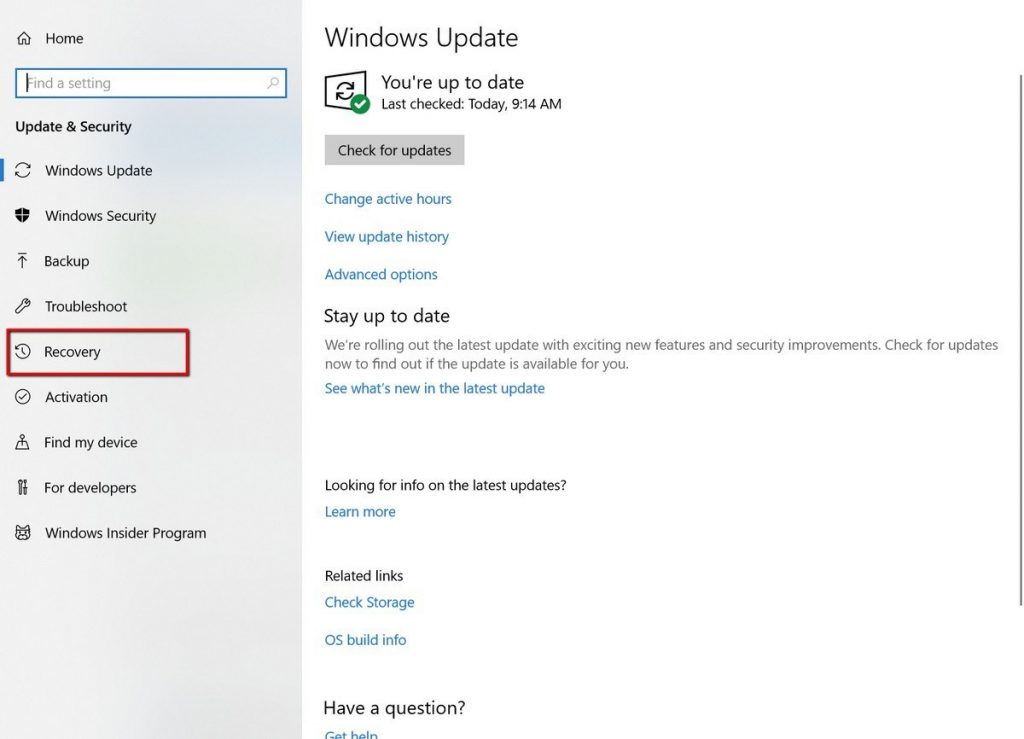
- زیر عنوان Reset this PC ، دکمه Get Started را کلیک نمایید.
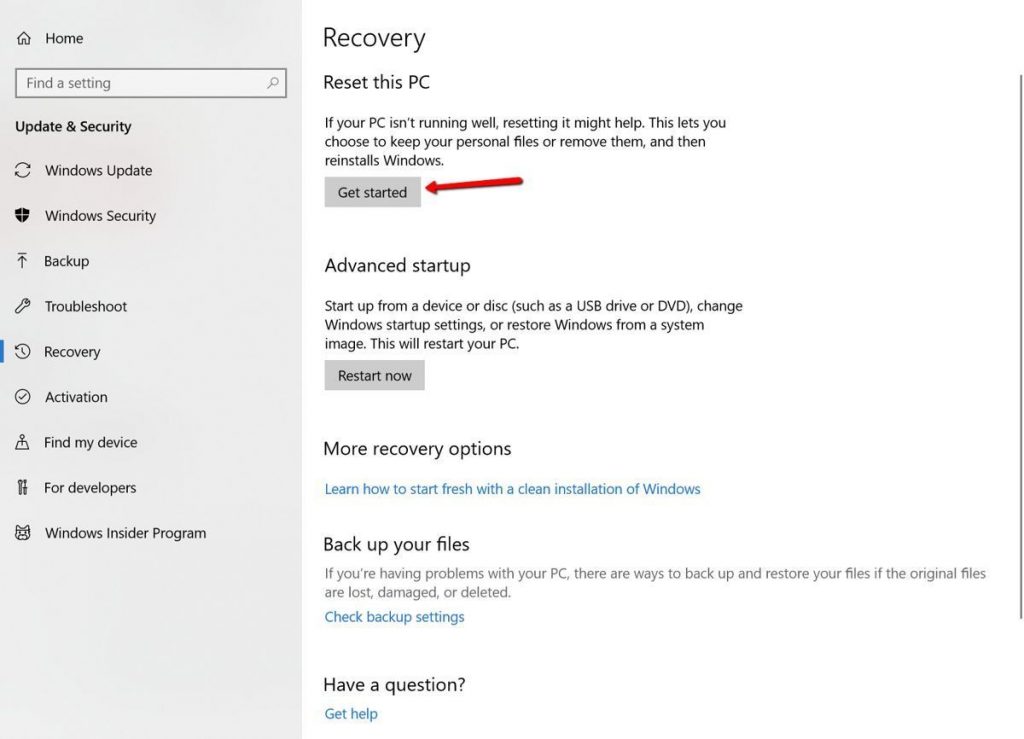
- در پنجره Reset this PC یک از دو گزینه Keep my Files یا Remove everything را انتخاب نمایید. البته این بستگی به خواست شما دارد، شما می توانید با انتخاب گزینه Keep my Files همه فایل های خود را نگاه دارید، اما در انتخاب گزینه Remove everything، محتاط باشید، چرا که انتخاب آن همه فایل ها، برنامه ها و تنظیمات شخصی شما را خواهد حذف خواهد نمود.
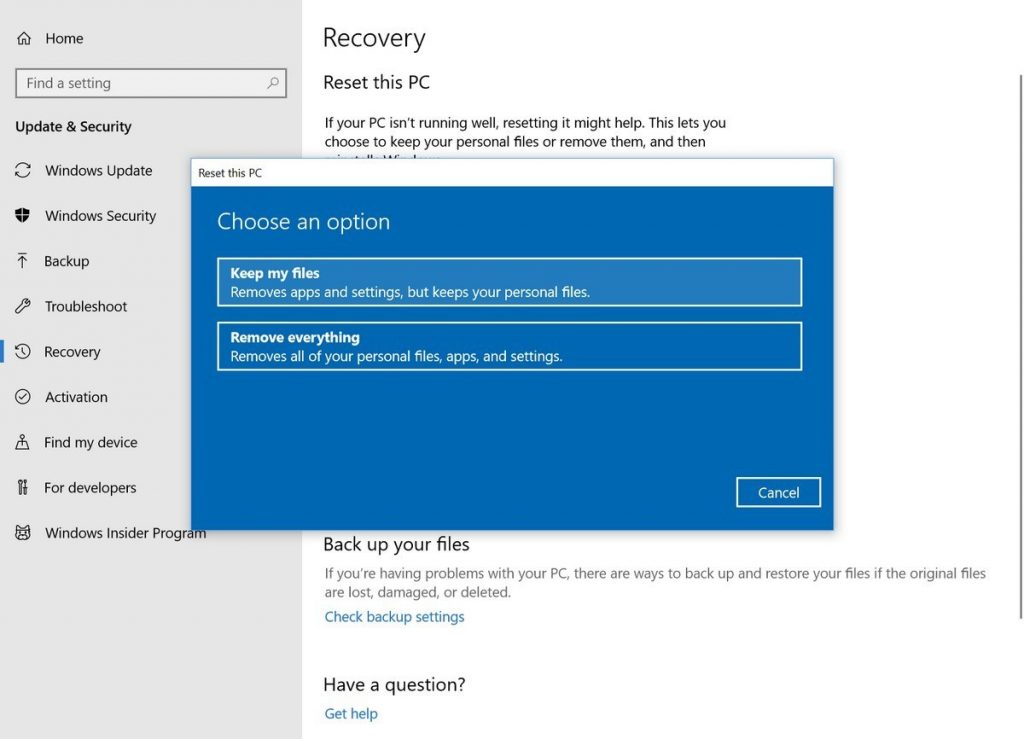
- اگر در ویندوز خود چندین هارد درایو دارید، دو گزینه به شما نشان داده می شود.
1- Only the drive where Windows is installed یعنی تنها درایوی که ویندوز در آن نصب است را ریست فکتوری کن.
2- All drives یعنی همه درایو های ویندوز را ریست فکتوری کن.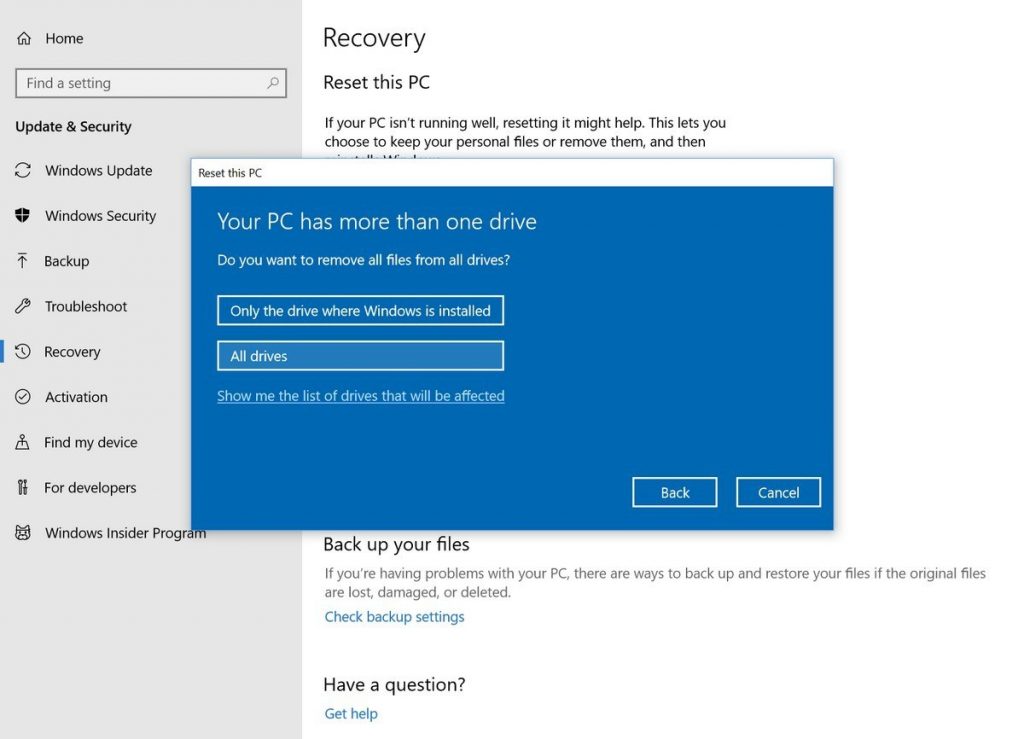
- اگر در شروع گزینه Remove everything را انتخاب نموده اید می بایست یکی از دو گزینه زیر را انتخاب نمایید:
1- Just remove my files: با انتخاب این گزینه، فرآیند ریست سریعتر خواهد بود، اما این روش امنیت کمتری دارد، زیرا ممکن است فایل های delete شده دوباره بازیابی شوند.
2- Remove files and clean the drive: همانطور که در نوشته های مایکروسافت آمده، این روش زمان بیشتری طول خواهد کشید و وابسته به سیستم عامل شما ممکن است برای پایان فرآیند، نیاز به 2 تا 3 ساعت زمان باشد. استفاده از این جهت که کار بازیابی فایل های هارد درایو شما را بسیار سخت می سازد، برای همین، اگر قصد فروش کامپیوتر یا لپ تاپ خود را دارید، به شما توصیه می کنیم که از این جهت که استفاده کنید. - دکمه Next را کلیک کنید.
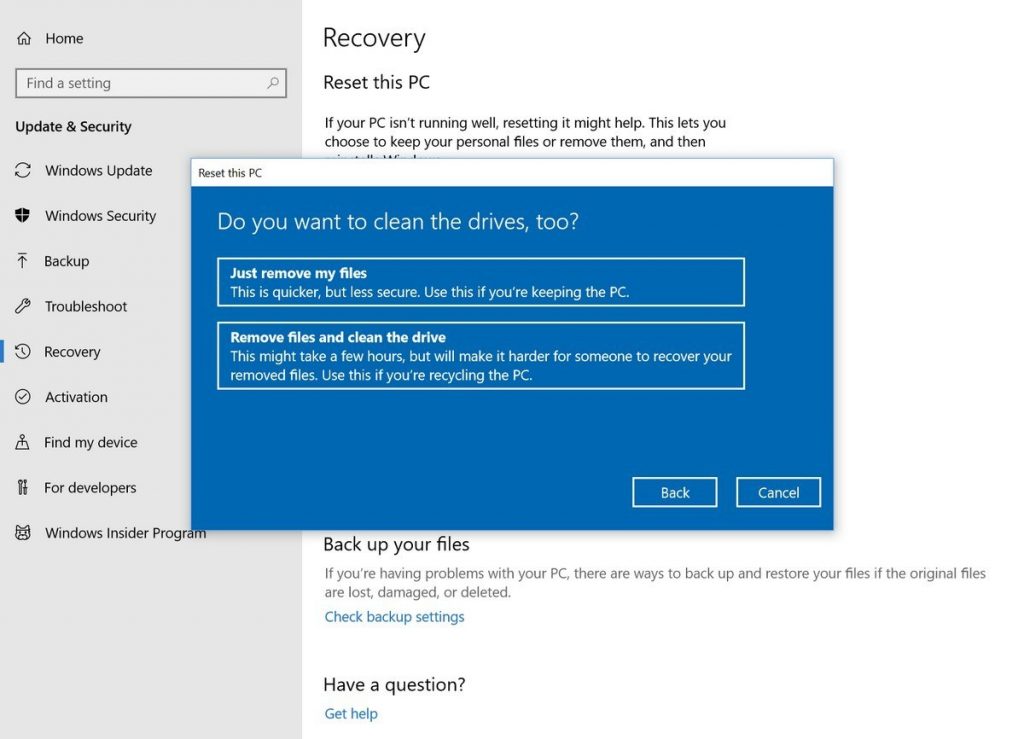
- سپس دکمه Reset را کلیک کنید تا فرآیند ریست فکتوری ویندوز آغاز شود.
- بعد از آن ریست فکتوری ویندوز، دستورهای نمایش داده شده را برای reinstall ویندوز 10 دنبال کنید.