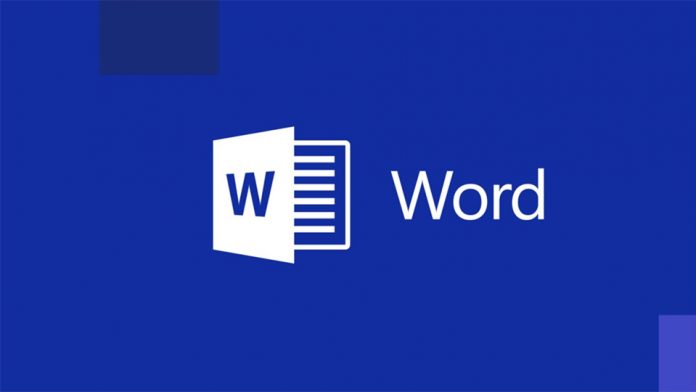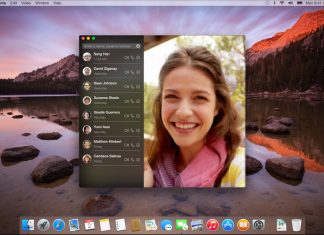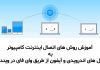روش طراحی پاکت نامه در Word
اگر تمایل دارید پاکت نامه سفارشی خود را برای کارهای شخصی و یا کارهای اداری طراحی و پرینت کنید و نمی خواهید پول چندانی برای طراحی خرج کنید، کمپانی مایکروسافت این امکان را در برنامه Word فراهم نموده است و شما می توانید پاکت نامه های خود را به آسانی در این برنامه طراحی کرده و پرینت کنید. در این آموزش به دنبال این هستیم که، روش روش طراحی پاکت نامه در Word را به شما نشان دهیم، پس با آموزش تکنولوژی و فناوری همراه باشید.
طراحی و پرینت پاکت نامه در برنامه Microsoft Word
- برنامه Word را باز کنید و به تب یا زبانه Mailings بروید.

- سپس دکمه Envelopes را کلیک کنید.

- پنجره Envelopes and Labels ظاهر خواهد شد. در این پنجره و در باکس Delivery Address می توانید همه اطلاعات فرستنده که خودمان باشیم را وارد کنید. و در باکس Return Address اطلاعات گیرنده نامه را وارد کنید. البته اگر نیازی به بخش Return Address ندارید می توانید با تیک دار کردن گزینه Omit، آن را حذف کنید. بعد از آن وارد کردن اطلاعات دکمه Options را کلیک نمایید.

- در پنجره باز شده Envelope Options و در تب یا زبانه Printing Options می بایست تعیین کنید که چطور می خواهید پاکت نامه را به خورد پرینتر بدهید. پس روش feed مناسب کاغذ پاکت نامه به پرینتر را انتخاب نمایید.

- سپس تب یا زبانه Envelope Options را کلیک کنید.

- در زبانه Envelope Options گزینه هایی داریم که می توانیم با آن سایز و فونت پاکت نامه را تغییر دهیم. برای تغییر سایز پاکت نامه منوی Envelope Size را کلیک کنید تا لیست بلند بالایی از سایزهای متعددی پاکت نامه را مشاهده کنید. یکی را به دلخواه خود انتخاب نمایید. برای تغییر فونت آدرس فرستنده و یا گیرنده، می توانید دکمه Font را در زیر عنوان Delivery address یا Return Address کلیک کنید و فونت دلخواه خود را انتخاب نمایید. بعد از آن پایان کار دکمه OK را کلیک کنید.

- بعد از آن کلیک دکمه OK به پنجره Envelopes and Labels باز می گردید. حالا دکمه Add To Document را کلیک کنید.

- پیامی به شما نمایش داده می شود که از شما می پرسد آیا می خواهید نشانی گیرنده خود را به صورت پیش فرض ذخیره داشته باشید. شما می توانید دکمه Yes را برای تائید درخواست کلیک کنید. هر چند که اطلاعات شخص گیرنده معمولاً تغییر خواهد کرد.

- حالا در سمت چپ نمایشگر خود می توانید نمایی از پاکت نامه خود را مشاهده کنید و در حالی که در سمت راست نامه خود را تایپ کنید.

- بعد از آن نوشتن نامه خود به تب یا زبانه Mailings باز گردیده و Envelope را کلیک کنید.

- در پنجره Envelopes and Labels تنها کاری که باید انجام دهید کلیک دکمه Print می باشد.

فراموش نکنید که در هنگام پرینت، کاغذ پاکتت نامه خود را در جهتی درست روس سینی پرینتر بگذارید.