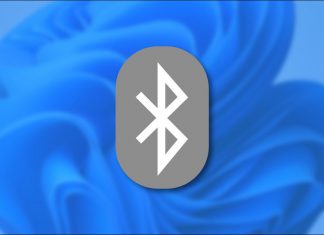روش تعیین کارت گرافیک برنامه و بازی در ویندوز 10
ویندوز 10 این امکان را به شما می دهد که یازی یا برنامه های ویندوز شما از کدام GPU یا کارت گرافیکی استفاده نمایند. قبل تر شما می بایست برای انجام این کار از ابزارهای معین کارخانه ای شبیه به NVIDIA Control Panel یا AMD Catalyst Control Center استفاده می نمودید که خوشبختانه با اضافه شدن این ویژگی در آپدیت آوریل 2018، می توانید این کار را در بخش تنظیمات برنامه های ویندوز 10 انجام دهید.
روش انتخاب کارت گرافیکی مورد استفاده برای یک برنامه در ویندوز 10
برای انجام این کار مراحل زیر را دنبال نمایید:
- از منوی Start به بخش Settings و یا تنظیمات ویندوز خود بروید. البته می توانید از کلید میانبر Window + i نیز استفاده کنید.
- از بین دسته بندی های بخش تنظیمات، System را کلیک نمایید.
- در فهرست سمت چپ، پنجره System، گزینه Display را کلیک نمایید.
- به پایین برگه Display، scroll کرده و لینک Graphics Settings را کلیک نمایید.

از منوی Start به بخش Settings یا تنظیمات ویندوز خود بروید. البته می توانید از کلید میانبر Window + i نیز استفاده کنید, در میان دسته بندی های بخش تنطیمات، System را کلیک کنید, در فهرست سمت چپ، پنجره System، گزینه Display را انتخاب کنید, به پائین برگه Display، پیمایش یا scroll کرده و لینک Graphics Settings را انتخاب کنید, - اپلیکیشنی را که می خواهید کانفیگ کنید، انتخاب نمایید.
- برای بازی و برنامه های کلاسیک که پسوند exe دارند. بهتر است گزینه Classic app را انتخاب نمایید.
- سپس دکمه Browse را فشار دهید و فاایل .exe دلخواه را پیدا کنید و انتخاب نمایید. بیشتر برنامه های ویندوز در پوشه Program Files جای دارند.
برای برنامه های Universal یا UWP، گزینه Universal App را انتخاب نمایید. برنامه های Universal برنامه هایی هستند که معمولاً از بخش Microsoft Store نصب شده اند و پسوند .exe ندارند.
- بعد از آن انتخاب کردن برنامه یا بازی دلخواه خود، دکمه Options را انتخاب کنید.

- بعد از آن 3 گزینه برای شما خواهد بود.
- System default – این گزینه که گزینه پیش فرض کارت گرافیک شما می باشد، برای همه برنامه ها استفاده می شود.
- Power saving – این گزینه از کارت گرافیک های کم توانی شبیه به کارت گرافیک های on board اینتل استفاده می کنید.
- High performance – این گزینه از کارت گرافیک های نیرومند کامپیوتر شما استفاده می کند، GPU هایی شبیه به AMD یا NVIDIA.
اگر کامپیوتر شما تنها یک GPU داشته باشد، نام کارت گرافیک نوشته شده در هر دو گزینه Power saving GPU و High performance GPU خواهد بود.
- بعد از آن پایان کار دکمه Save را کلیک کنید. اگر در زمان انجام تنظیمات، برنامه یا بازی شما باز باشد، شاید نیاز باشد تا آنها ببندید و دوباره باز کنید.

روش تشخیص کارت گرافیک مورد استفاده توسط یک برنامه در ویندوز 10
برای تشخیص اینکه بازی یا برنامه شما از کدام GPU استفاده می کند. می بایست Task Manager را باز کرده و ستون GPU Engine را در بخش Processes فعال کنید. با انجام این کار متوجه می شوید که یک برنامه از GPU شماره چند استفاده می کند. علاوه بر این در زبانه Performance می توانید مشاهده کنید که کدام GPU مربوط به کدام شماره می باشد.