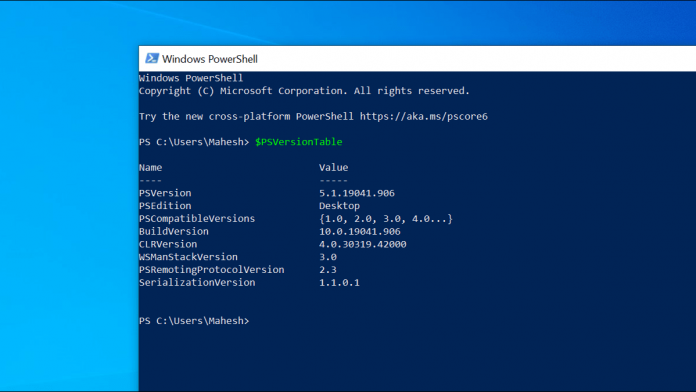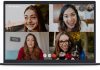یافتن نسخه PowerShell به شما کمک می کند که بدانید به چه ویژگی های PowerShell دسترسی دارید. یک دستور PowerShell به شما امکان می دهد شماره نسخه آن را پیدا نمایید و در این آموزش روش چک کردن و بررسی ورژن و نسخه پاورشل (Power Shell) در ویندوز را توضیح خواهیم داد.
روش پیدا کردن نسخه پاورشل Power Shell
برای پیدا کردن شماره نسخه ، از برنامه PowerShell استفاده خواهید کرد.
برای شروع منوی Start را باز نمایید Windows PowerShell را جستجو نمایید و بر روی آن کلیک نمایید.

سپس در پنجره PowerShell دستور زیر را تایپ نمایید و Enter را فشار دهید:
$PSVersionTable
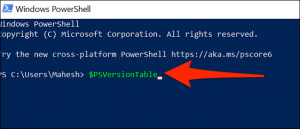
اکنون PowerShell اعداد مختلفی را نمایش می دهد. اولین مقدار ستون value می گوید که نسخه پاورشل شما PSVersion می باشد.
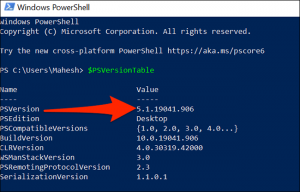
در نهایت می توانید پنجره PowerShell را ببندید.
روش به روزرسانی PowerShell در ویندوز 10
هنگام نصب به روزرسانی های سیستم ، ویندوز 10 ابزار داخلی PowerShell را به روز می کند و به این معنی است که شما باید کامپیوتر خود را به روز نگه دارید تا اطمینان حاصل کنید که همیشه آخرین نسخه PowerShell را اجرا می نمایید.
همچنین PowerShell 7 با نسخه ای که معمولاً بر روی کامپیوتر های شخصی ویندوز 10 نصب می شود متفاوت می باشد. برای نصب این نسخه از PowerShell ، یا فایل نصب را دانلود نمایید یا یک فرمان از PowerShell را بر روی کامپیوتر خود اجرا کنید.