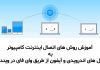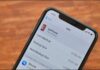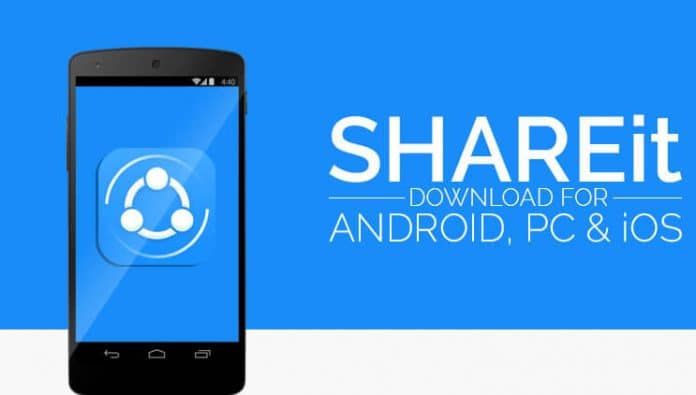
روش انتقال عکس از اندروید به آیفون با اپلیکیشن Shareit
در مواردی که شما از اندروید خود بکاپ یا پشتیبان ندارید و یا اینکه عکس های خود را روی گوگل همگام یا sync نکرده اید، می توانید برای انتقال پرونده ها و فایل های خود از برنامه Shareit استفاده کنید.
همچنین اگر اتصال به اینترنت در دسترس شما نیست، این روش می تواند بهترین راه برای انتقال عکس و ویدئو از اندروید به آیفون باشد.
اگر قبل تر، از این برنامه اطلاع دارید و مراحل انتقال فایل را در آن می دانید، پس دردسری نخواهید داشت، ولی اگر از ساز و کار این برنامه اطلاع ندارید، می توانید آموزش ما را دنبال نمایید.
مراحل انتقال عکس و ویدئو، از اندروید به آیفون با بهره بردن از اپلیکیشن Shareit
- نرم افزار Shareit را دانلود نمایید.
- اپلیکیشن را باز کرده و دکمه “Start” را انتخاب نمایید (البته اگر برای اولین مرتبه است که این اپلیکیشن را باز می کنید)، سپس نام و آواتار دلخواه خود را انتخاب نمایید.
- بعد از آن،“RECEIVE” را انتخاب نمایید. اگر اینترنت گوشی شما روشن باشد، به شما گفته می شود که آن را غیر فعال کنید. حالا به صفحه ای می روید که بالای آن نوشته Waiting for sender یعنی در انتظار فرستنده. چون موبایلی را که می خواهید به آن وصل شوید، آیفون است، گزینه “connect to iOS/WP” انتخاب نمایید.
- سپس گوشی آیفون، شما را برای جستجوی شبکه بیسیم و Wi-Fi راهنمایی خواهد کرد. دستور های نمایش داده شده را برای اتصال به هات اسپات مورد نظر خود دنبال کنید.
- بعد از آن اینکه به وای فای که تمایل دارید متصل شدید، SHAREit را دوباره بزنید. مشاهده خواهید نمود که هر دو دستگاه آماده انتقال پرونده ها و فایل ها می باشند.
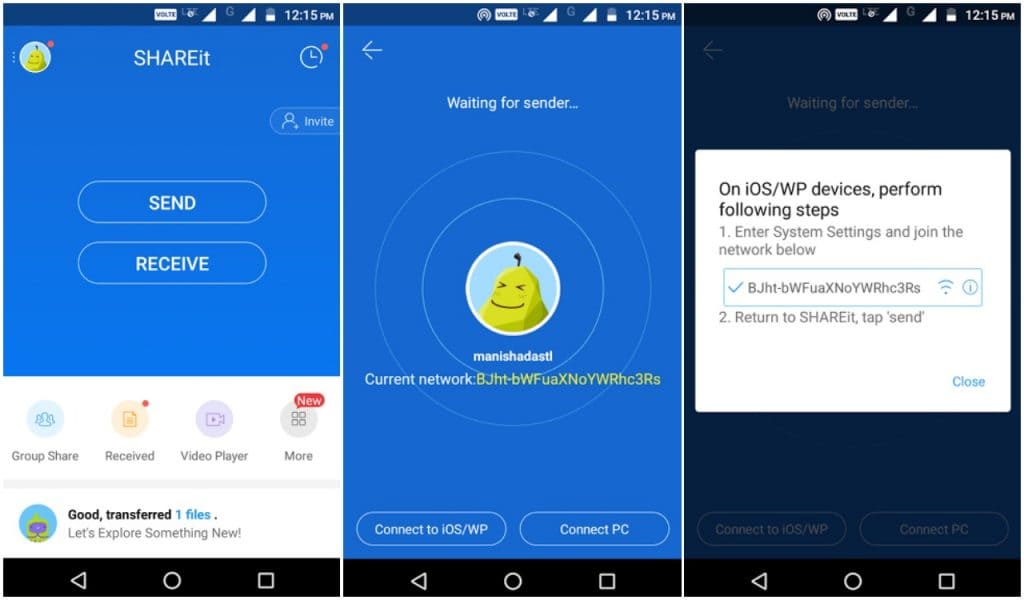
توجه: دلیل اینکه ما به جای گزینه “SEND”، گزینه “RECEIVE” را در اندروید انتخاب نمودیم آن بود که به هر دو دستگاه توانایی دریافت و فرستادن پرونده ها و فایل ها را بدهیم. شما می توانید، ابتدا، گزینه “SEND” را انتخاب نمایید، ولی برای انجام آن، نیاز خواهید داشت تا ابتدا، یک فایل را انتخاب و آن را با زدن دکمه “SEND” بفرستید.