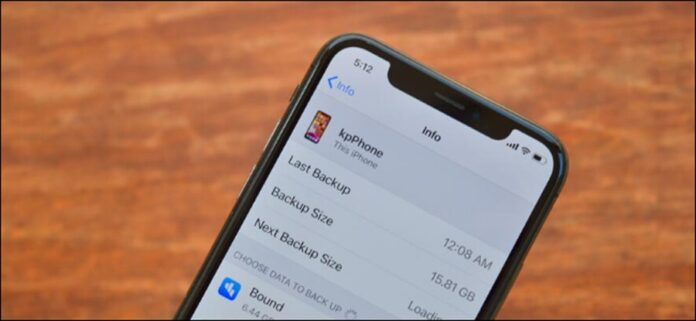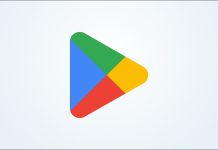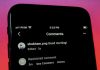حذف یا غیر فعال کردن بکاپ iCloud در آیفون و آیپد
بکاپ iCloud در صورت گم شدن آیفون یا آیپد شما، می تواند برای شما بسیار حیاتی و نجات بخش باشد. اما اگر به صورت معمول از دستگاه خود در iCloud، فایل پشتیبان می گیرید و یا اینکه فضای کافی برای ذخیره سازی در آیکلود را ندارید، شاید بخواهید این ویژگی را غیر فعال نمایید.
آیفون شما می تواند، به صورت خودکار و در در هنگام شب و زمان خواب شما، از داده دستگاه شما فایل پشتیبان بگیرد. بکاپ آیکلود، دربردار مواردی مانند، داده های اپلیکیشن ها، طرح بندی اپل واچ، تنظیمات دستگاه، سازماندهی صفحه اصلی، iMessages، بخش Photos، تاریخچه خرید ها، زنگ تلفن، پسورد Visual Voicemail و موارد دیگری از این دست باشد.
نسخه پشتیبان Device-specific iCloud به داده های ذخیره شده در دستگاه شما محدود است و شامل مواردی شبیه به iCloud Photos، iMessages ، Voice Memos ، Notes، iCloud Drive ، فهرست مخاطبین ، تقویم ، نشانک ها و .. نمی شود.
قبل از حذف داده های برنامه از آیکلود یا غیر فعال کردن ویژگی بکاپ آیکلود، از گرفتن یک بکاپ از آیفون یا آیپد خود بر روی مک مطمئن باشید.
چطور بکاپ های قدیمی آیکلود را در آیفون و آیپد حذف کنیم
اپل یک ابزار مدیریت حافظه را برای آیگلاد ارائه داده، چیزی شبیه به ابزاری که برای بررسی حافظه آیفون یا آیپد شما استفاده می شود. با استفاده از این ابزار، با استفاده از این ابزار شما می توانید بفهمید که فایل های بکاپ چه مقدار از فضای حافظه شما را گرفتند و یا هر برنامه به تنهایی چه مقدار فضا را اشغال نموده است.
- در آیفون یا آیپد خود، وارد بخش Settings و یا تنظیمات شوید، سپس پروفایل یا نمایه خود را که در بالا بخش Settings قرار دارد انتخاب نمایید.
- حالا گزینه iCloud را انتخاب نمایید.
- دکمه Manage Storage را انتخاب نمایید.
- از لیست iCloud Storage، گزینه Backups را انتخاب نمایید.
- حالا همه آیفون ها و آیپدهای مربوط به اکانت iCloud شما و مقدار فضایی که داشته است را می توانید مشاهده کنید.
- همچنین در این بخش، جزئیات قبلی بکاپی که داشته اید و نیز لیست برنامه هایی که از آنها در آیکلود بکاپ داشته شده است، به همراه مقدار فضایی را که اشغال کرده اند، نمایش داده می شود. اگر برنامه ای را که فضای به کمک را داشته است پیدا کردید، می توانید با انتخاب نمودن، سوئیچ روبروی آن، بکاپ آیکلودش را غیر فعال کنید.
- برای تائید این کار، گزینه Turn Off And Delete را در پنجره بالا آمده انتخاب نمایید.
اگر نمی خواهید ویژگی بکاپ را برای همه برنامه ها، غیر فعال کنید، شاید بهتر باشد، این کار را برای چندین برنامه که فضای به کمک را داشته اند، انجام دهید.
سفارش ما به شما این است که بکاپ را برای برنامه های ضرروری شبیه به واتساپ، Messages و مواردی از این دست روشن بگذارید، اما بهتر است فایل پشتیبان را برای برنامه های رسانه ای و پادکست، غیر فعال کنید.
- اگر تمایل دارید تمام بکاپ آیکلود خود را حذف کنید، به پایین برگه بروید و گزینه Delete Backup را انتخاب نمایید.
- برای تائید این کار، دکمه Turn Off & Delete را نیز انتخاب نمایید.
روش غیر فعال کردن iCloud Backup در آیفون و آیپد
اگر تنها می خواهید ویژگی پشتیبان گیری آیکلود را بدون بررسی، حافظه انجام دهید، یک راه میانبر برای شما خواهد بود:
- بعد از آن انتخاب نمودن بخش Profile یا نمایه در تنظیمات دستگاه خود، به بخش iCloud بروید.
- بخش iCloud را به پایین بروید و دکمه iCloud Backup را انتخاب نمایید.
- سپس به آسانی سوئیچ روبروی iCloud Backup انتخاب نمایید.
- در منوی بالا آمده دکمه OK را انتخاب نمایید تا کار غیر فعال کردن بکاپ آیکلود را تائید کنید.
فایل پشتیبان فعلی شما در iCloud حذف خواهد شد و ویژگی iCloud Backup نیز در دستگاه شما غیر فعال می شود. اگر تمایل دارید، این ویژگی را دوباره فعال کنید، می بایست دوباره گزینه iCloud Backup را با انتخاب نمودن سوئیچ روشن کنید.