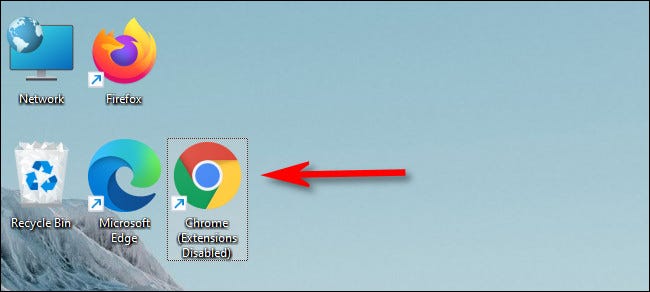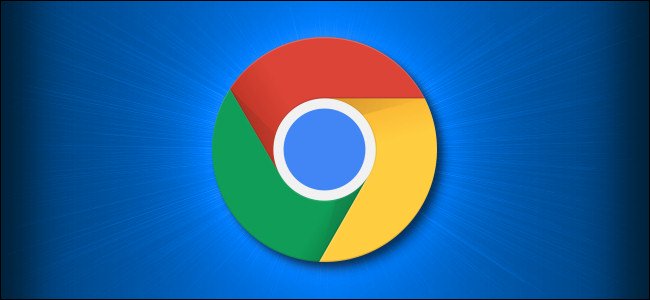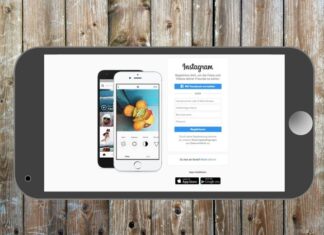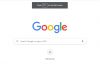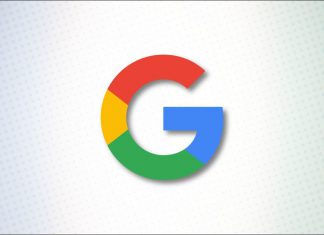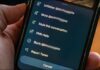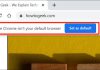در صورتی که با مرورگر گوگل کروم به مشکل برخورد کردید و یا به دنبال اجرای مرورگر گوگل کروم بدون افزونه ها و اکستنشن های نصب شده بر روی آن هستید می توانید از این آموزش استفاده کنید.
در ابتدا شما نیاز دارید که یک شرت کات و یا میانبر از مرورگر گوگل کروم بر روی دسکتاپ خود بسازید، این آموزش را در ویندوز 10 و همچنین ویندوز 11 نیز انجام دهید.
آموزش اجرای مرورگر گوگل کروم بدون افزونه و اکستنشن فعال در ویندوز
برای شروع بر روی نقطه خالی از صفحه دسکتاپ ویندوز 11 و یا ویندوز 10 راست کلیک کنید و سپس از منوی NEW بر روی Shortcut کلیک کنید.
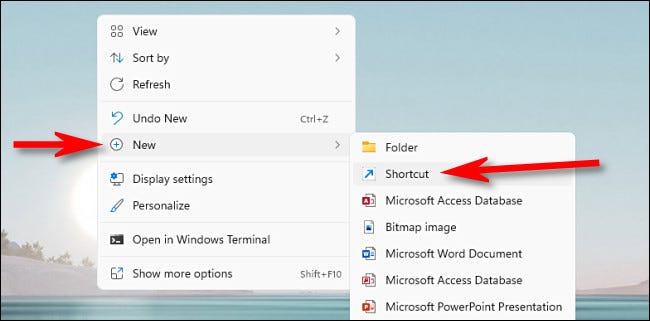
در صفحه باز شده “Create Shortcut” بر روی “Browse” کلیک کنید، زمانی که پنجره “Browse for Files or Folders” باز شد به مکان نصب مرورگر گوگل کروم بروید.
مرورگر گوگل کروم به طور پیش فرض در زیر پوشه مسیر زیر نصب می شود.
C:\Program Files\Google\Chrome\Application
در صورتی که در فولدر Program Files نبود فولدر و پوشه Program Files (x86) را امتحان کنید.
زمانی که فایل chrome.exe را مشاهده کردید آن را انتخاب کنید و سپس بر روی “OK” کلیک کنید.
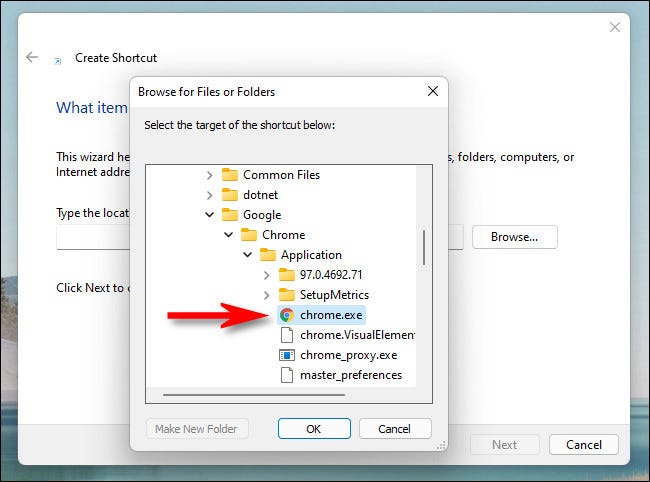
سپس در پنجره “Create Shortcut” و در سپس در انتهای قسمت فیلد متنی با عنوان “Type the location of the item” کلیک کنید:
فیلد متنی باید به صورت زیر تکمیل شده باشد:
C:\Program Files\Google\Chrome\Application\chrome.exe
سپس در انتهای آدرس بالا کلیک کنید تا آیکن تایپ در انتهای آدرس نمایش داده شود.
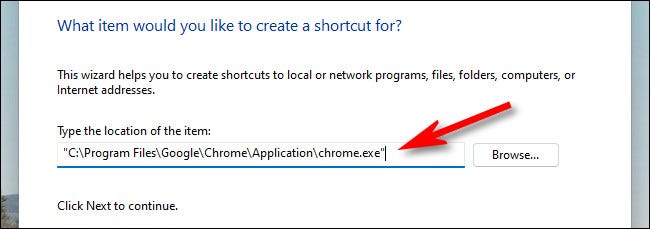
بعد از آن ابتدا Space را از روی کیبورد خود فشار دهید تا یک فاصله بعد از آدرس ایجاد شود و سپس عبارت زیر را در انتهای آن اضافه کنید:
--disable-extensions
بعد از اتمام مرحله قبلی داخل فیلد متنی باید به صورت زیر باشد:
"C:\Program Files\Google\Chrome\Application\chrome.exe" --disable-extensions
سپس بر روی “Next” برای ادامه مراحل کلیک کنید.
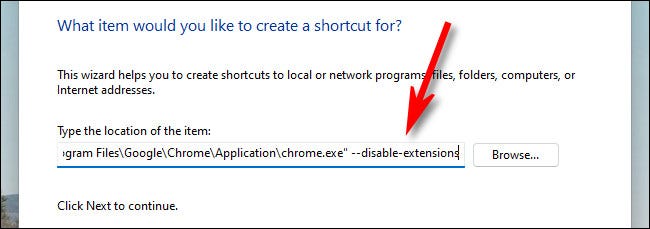
در صفحه بعد در فیلد متنی موجود نامی برای میانبر در صفحه انتخاب کنید به طور مثال می توانید نام “Chrome (Extensions Disabled)” را تایپ کنید و سپس بر روی Finish کلیک کنید.
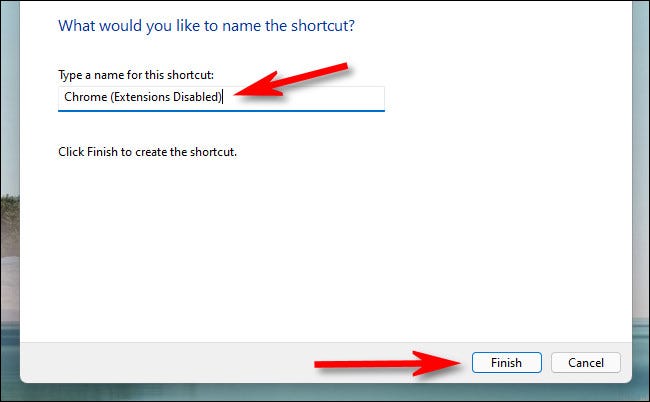
میانبر اجرای مرورگر گوگل کروم بدون افزونه بر روی دسکتاپ شما ایجاد شده است که با دو بار کلیک کردن بر روی آن مرورگر گوگل کروم بدون اکستنشن اجرا می شود.