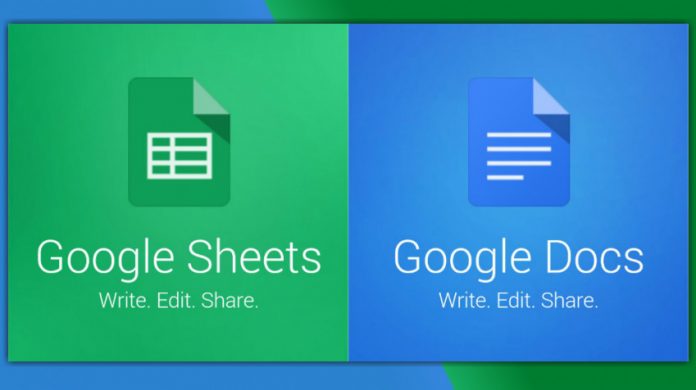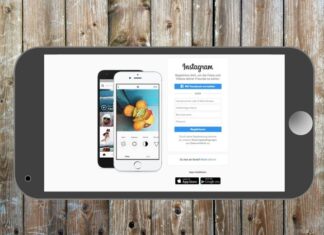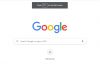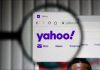روش باز کردن فایل اکسل در Google Docs
آیا یکی از دوستان، آشنایان و یا همکاران فایل اکسلی برای شما فرستاده ولی برنامه Excel را در کامپیوتر نصب ندارید و نمی توانید آن را باز کنید. چندان نارحت نباشید چرا که Google Sheet این امکان را به شما می دهد تا سند اکسل خود را به آسانی تمام در Google Docs باز کنید. البته ممکن است که Google docs از برخی از ویژگی ها و افکت های پیش بروید ای که در سند Excel به کار بروید پشتیبانی نکند، اما بدون شک در باز کردن بیشتر سند ها با مشکل چندانی روبرو نخواهید شد. در این آموزش روش باز کردن فایل اکسل در Google Docs را به شما نشان خواهیم داد پس با آموزش تکنولوژی و فناوری همراه باشید.
روش import کردن یک سند اکسل در Google Sheets
برای انجام این کار مراحل زیر را دنبال نمایید:
- برای مشاهده یک سند اکسل در Google Sheets، می بایست ابتدا فایل اکسل را در Google Drive بارگذاری یا آپلود نمایید. برای این کار New را در Google Drive انتخاب نمایید و سپس File Upload را کلیک نمایید.

- سپس پرونده excel را پیدا کنید، آن را انتخاب کنید و دکمه Open را کلیک کنید.

- به عنوان روش جایگزین می توانید از روش درگ و دراپ یا drag and drop استفاده کنید، بدین معنا که فایل اکسل را پیدا کنید، داشته و برای آپلود کردن فایل، آن را روی مرورگر برده و در آنجا آن را درگ و دراپ کنید.

- بعد از آن آپلود شدن فایل، روی آن راست کلیک کرده و در فهرست باز شده، Open With را انتخاب نمایید و سپس Google Sheets را انتخاب نمایید. با انجام این کار، گوگل، فایل اکسل شما را به یک فایل Google Sheets تبدیل می کند.

- بعد از آن پایان ویرایش، می توانید آن را با دیگران نیز به اشتراک بگذارید و با رفتن به مسیر File > Download و کلیک گزینه Microsoft Excel آن را با فرمت Microsoft Excel دانلود نمایید.

البته می توانید پرونده خود را فرمت هایی شبیه به PDF، ODS، CSV و مانند آن دانلود نمایید.