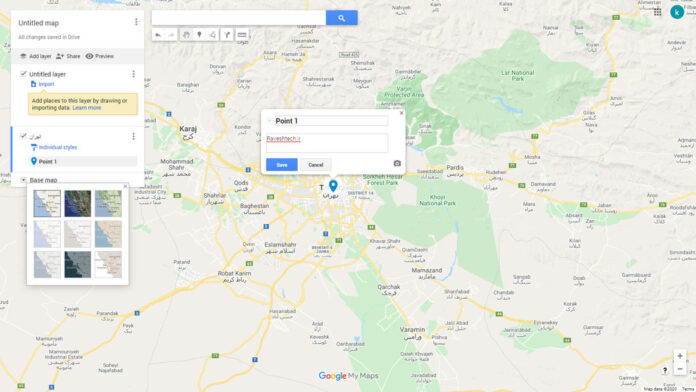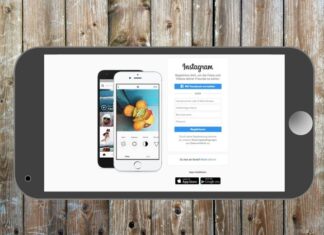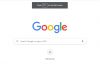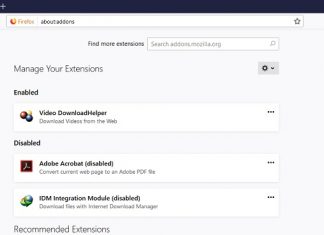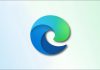روش سفارشی کردن نقشه گوگل مپ
جهت ایجاد یک نقشه سفارشی برای خود یا دیگران به هیچ نرم افزار خاصی نیازی ندارید، زیرا Google Maps تمام آن چیزی است که شما به آن نیاز دارید ، گوگل مپ به شما این امکان را می دهد تا نقاط دلخواه ، شکل ها و مسیرهای دلخواه خود در یک نقشه سفارشی اضافه کنید. برای این کار باید از Google Maps نسخه دسکتاپ خود استفاده کنید.
چطور می توانیم در گوگل مپ یک نقشه سفارشی درست کنیم؟
نقشه سفارشی در گوگل مپ به شما امکان نمی دهد یک چشم انداز جدید بسازید زیرا شما در سیاره زمین می باشید. با این وجود ، به شما امکان می دهد تا نشانه ها ، مسیرها و مکان های خاص خود را به آن اضافه کنید.
شما همچنین می توانید شکل های خود را بر روی نقشه موجود بکشید تا جزئیاتی اختصاصی را به نقشه موجود اضافه کنید. با اینکه شما می توانید یک نقشه سفارشی را در برنامه Google Maps گوشی های Android و iOS مشاهده کنید ، اما تنها می توانید آن را در نسخه وب Google Maps و در کامپیوتر دسک تاپ یا لپ تاپ خود ایجاد کنید.
برای انجام این کار می توانید مراحل زیر را دنبال نمایید:
- ابتدا به وب سایت Google Maps بروید و با اکانت گوگل خود وارد آن شوید. پس وارد شدن، منوی 3 خطی یا سه خط (همبرگری) را در سمت بالا و چپ برنامه کلیک کنید.
- در فهرست باز شده گزینه Your Places را کلیک کنید.
- حالا در منوی Your Places که در سمت چپ وب سایت باز می شود، زبانه MAPS را کلیک کنید و بعد از آن در بخش پایینی منو، دکمه Create Map را کلیک نمایید.
- پنجره ساخت نقشه در یک زبانه جدید ظاهر می شود.برای نام گذاری آن، Untitled map را که در بالا چپ، منو، جای دارد، انتخاب نمایید.
- در منوی Edit map title and description ، نام و توضیح دلخواه خود را بر روی نقشه تایپ کرده و برای ذخیره سازی آن دکمه Save را کلیک کنید.
لایه های نقشه سفارشی در گوگل مپ
نقشه سفارشی شما از چندین لایه به همراه یک لایه پایه نقشه یا Base Map که گوگل مپ اصلی می باشد . در پایین منو جای داشته، ساخته شده است.
- شما می توانید با انتخاب پیکان کنار Base Map، نقشه خود را سفارشی کرده و از تم های متفاوتی برای آن استفاده کنید.
- زمانی که یک نقشه سفارشی در گوگل مپ ساخته اید، شما می توانید با کلیک دکمه Add layer بخش های متعددی نقشه خود را از یکدیگر جدا کنید.
- اگر تمایل دارید نام نقشه را تغییر دهید، منوی 3 نقطه ای کنار لایه را انتخاب نمایید و در منوی باز شده، Rename Layer را کلیک کنید.
برای حذف لایه، می توانید گزینه Delete Layer را انتخاب نمایید.
اضافه کردن بخش هایی به نقشه سفارشی یا Custom map گوگل مپ
یک نقشه متغییر در گوگل مپ می تواند با بخش های مختلفی، سفارشی شود. شما می توانید marker points، شکل ها و خط ها و حتی جهت ها را مستقیم به نقشه اضافه کنید.
برای شروع کار می بایست مطمئن باشید که در ویرایشگر نقشه سفارشی می باشید. برای این کار بعد از آن رفتن به وب سایت Google Maps، می بایست مسیر hamburger menu > Your Places > Maps > Create Map را دنبال کنید.
اضافه کردن Marker Point در گوگل مپ
Marker Point، ابزاری است که می توانید، نقشه را با آن نقطه گذاری کنید. شما می توانید از این ابزار برای اضافه کردن توضیحات به مناطق دلخواه خود استفاده کنید. همچنین کاربران می توانند مناطقی را که در Base Map مشخص نشده اند، علامت گذاری کنند.
- برای اضافه کردن یک نقطه به نقشه، مطمئن باشید که منطقه مورد نظر خود را در لایه Base Map مشخص کرده اید، زمانی که آماده بودید، دکمه Add Marker رادر منوی زیر نوار جستجو، در ویرایشگر نقشه، انتخاب نمایید.
- با موس یا ترک پد خود بر روی نقشه کلیک کنید. این کار ویرایشگر marker را به شما نشان می دهد. نام و توضیحات دلخوه خود را اضافه و Save را کلیک کنید.
اضافه کردن خطوط و اشکال به نقشه سفارشی گوگل مپ
شما می توانید در مناطق مشخص شده خود بر روی نقشه، نقطه و یا خط اضافه کنید. برای این کار مراحل زیر را دنبال کنید:
- گزینه Draw a Line را در زیر منوی نوار جستجو، کلیک کنید و بعد از آن گزینه Add line or shape را انتخاب نمایید.
- در پهنای مناسب، با استفاده از موس یا ترک پد خود، خط یا خط های دلخواه خود و یا شکل های به هم پیوسته را وصل کنید.
- نام دلخواه خود، و توضیحات دلخواه خود را اضافه و در منوی پاپ آپ، Save را کلیک کنید.

اضافه کردن مسیرهای سفارشی به نقشه گوگل مپ
شما می توانید حتی با استفاده با یک لایه جهت دهی یا direction، مسیر A تا B را به نقشه خود اضافه کنید.
- برای انجام این کار گزینه Add Direction را که در منوی زیر نوار جستجو قرار دارد را کلیک کنید تا یک لایه جدید برای مسیر دهی بسازید.
- لایه مسیر دهی در منوی سمت چپ ظاهر می شود. نقطه آغاز را در فیلد A و نقطه انجام را در فیلد B وارد کنید.
- زمانی که هر دو فیلد A و B پر شد، نقشه گوگل مسیر میان دو نقطه تعیین شده را به شما نشان می دهد.