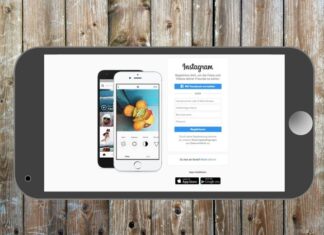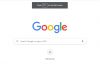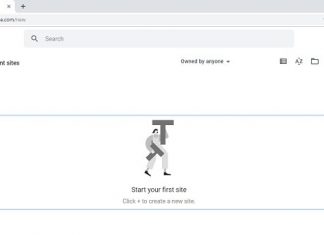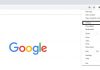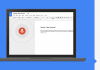روش اضافه کردن Text Box در Google Docs
اضافه کردن یک جعبه متنی، یا text box به یک سند، راهی بسیار خوب برای برجسته کردن اطلاعاتی شبیه به نقل قول و انتقال آسان آن به بخش های دلخواه سند می باشد. اما شاید پیدا کردن این ویژگی در Google Docs برای شما کار دشواری باشد، برای همین در این آموزش روش اضافه کردن Text Box در Google Docs را به شما نشان می دهیم پس با آموزش تکنولوژی و فناوری همراه باشید.
چطور در Google Docs یک Text Box بسازیم؟
Google Docs به شما امکان می دهد تا باکس های متنی دلخواه را به سند خود اضافه و آن را شخصی تر کرده و اطلاعات مهم آن را برجسته نمایید. برای انجام این کار می توانید مراحل زیر را دنبال نمایید:
- در سند انتخاب کنید خود، در نوار منو، Insert را کلیک کنید و در فهرست باز شده گزینه Drawing را کلیک نمایید.

- در پنجره باز شده Drawing، دکمه Text Box را در نوار ابزار بالای پنجره کلیک کنید.

- حالا با کلیک در سند و کشیدن نشانگر موس در سند، باکس متنی را بسازید و نوشته دلخواه خود را در آن copy یا تایپ نمایید.

- بعد از آن ساخت جعبه متنی در سند و اضافه کردن متن و نوشته دلخواه به آن، می توانید به کمک نوار ابزار، آن را سفارشی سازی کنید. برای این کار، منوی 3 نقطه ای را در گوشه راست نوار ابزار کلیک نمایید.

- انجام گام بالا به شما این امکان را می دهد تا رنگ پس زمینه ، کناره، و فونت جعبه متنی را متحول کنید. علاوه بر این می توانید از گزینه های دیگر شبیه به bold، italic، bullets و دیگر گزینه ها نیز استفاده کنید.

- بعد از آن پایان کار، برای ذخیره سازی می توانید دکمه Save & Close را انتخاب نمایید تا باکس متنی به سند شما اضافه شود.

- بعد از آن اضافه شدن جعبه متنی به سند، می توانید آن را به هرجایی از سند خود جا به جا نمایید. برای انجام هر تغییر می توانید روی جعبه متنی دوبار کلیک کنید. به عنوان روش جانشین می توانید باکس متنی را انتخاب نمایید و برای ویرایش آن، گزینه Edit را در زیر آن کلیک کنید.