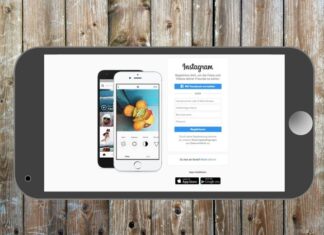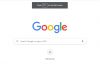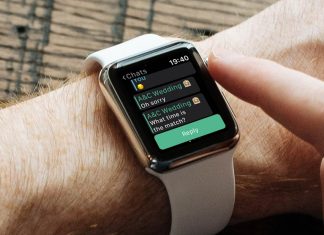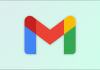در بعضی اوقات اتصال به اینترنت قابل پیش بینی نمی باشد و افت ناگهانی اتصال در هنگام دانلود یک فایل بزرگ باعث مختل شدن در دانلود فایل می گردد. با این حال در مرورگر کروم این امکان جایگذاری شده است که در صورت متوقف شدن غیر منتظره دانلود یک فایل بتوانید دانلود آن را ادامه دهید .
روش ادامه دانلود لینک متوقف شده در مرورگر گوگل کروم
ادامه دانلودها از طریق Download Manager مرورگر کروم
در مرورگر کروم یک download manager داخلی جایگذاری شده است، که تمامی دانلود های فعال، موفق و ناموفق را نشان می دهد. در تب download manager لیستی از تمامی دانلودهای نشان داده می شود.
نکته: در برخی از سرور هایی که برای سایت های دانلودی طراحی شده اند در صورتی که فایل یا لینک دانلود برای بار اول به صورت کامل دانلود نشود، اجازه ادامه دادن فایل یا لینک متوقف شده میسر نمی باشد و به همین دلیل باعث می شود شما یک بار دیگر فایل را دانلود کنید.
برای باز کردن download manager مرورگر کروم، در قسمت آدرس بار مرورگر خود آدرس chrome://downloads را تایپ کنید و سپس کلید Enter را بزنید و یا همچنین می توانید با فشردن همزمان کلید های Ctrl+J از روی صفحه کلید به آن دسترسی پیدا کنید.
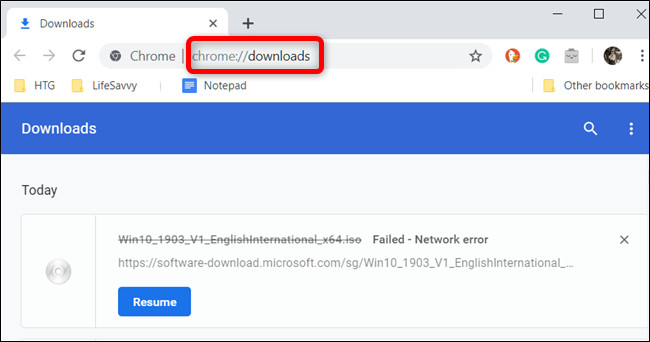
در لیست دانلودها فایل ناموفق را پیدا کرده و بر روی دکمه ی Resume کلیک کنید.
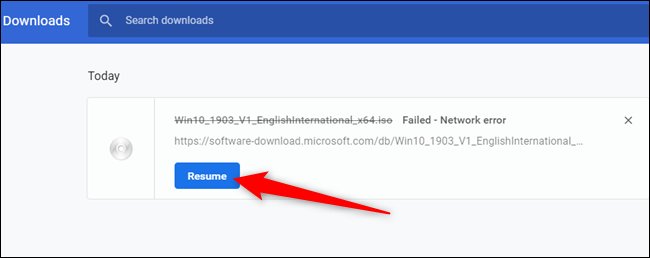
اگر مشکلی پیش نیاید، فایل شما از مکانی که قبل از قطع ارتباط دانلود شده باشد ادامه خواهد یافت.
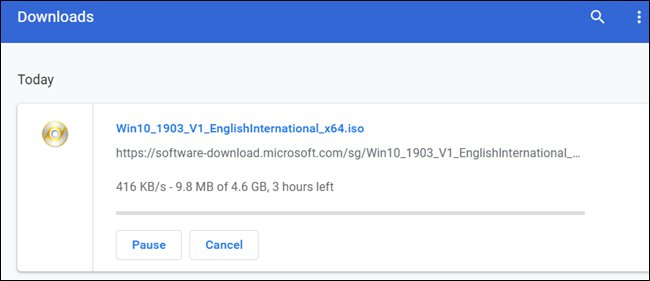
ادامه دادن دانلود با استفاده از دستور WGet
اگر بعد از آن کلیک نمودن بر روی Resume ادامه دانلود انجام نپذیرفت، می توانید از یک روش دیگر استفاده نمایید. با استفاده از خط فرمان و دانلود نرم افزار رایگان wget و به فایل دانلود شده جزئی نیاز دارد.
استفاده از این خط فرمان بسیار ساده می باشد و در ادامه قدم به قدم آن را توضیح خواهیم داد.
WGet یک برنامه منبع باز برای لینوکس ، macOS و ویندوز می باشد که قسمتی از پروژه ی GNU است ، که توانایی دانلود فایل ها را از طریق اینترنت دارا می باشد.
این یک ابزار خط فرمان است که به شما این امکان را می دهد که فایل ها و لینک هایی که در هنگام دانلود متوقف شده اند را ادامه دهید و دانلود کنید.
برای این کار ابتدا می بایست به صفحه ی دانلود WGet بروید و بسته نرم افزاری که مناسب سیستم عامل شما می باشد را دریافت کنید. ما در این آموزش از نسخه ی Windows استفاده نموده ایم ، البته در دیگر سیستم عامل ها به صورت یکسان عمل می شود.
بعد از آن پایان پیدا کردن دانلود WGet، محتوای داخل آن را در پوشه ای که در خاطرتان می ماند نصب/ استخراج کنید.
اول از همه می بایست download manager گوگل کروم را باز کرده و سپس فایل مورد نظر را پیدا کرده و با راست کلیک کردن بر روی لینک فایل منبع، بر روی گزینه ی Copy Link Address را برای کپی کردن آدرس فایل کلیک کنید.
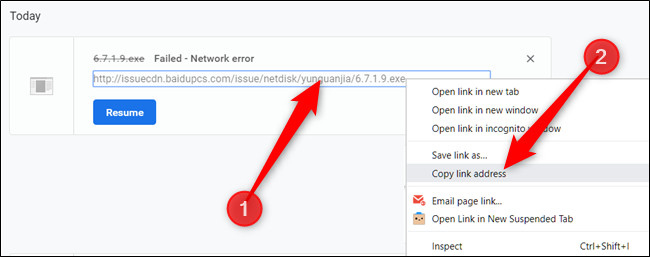
حال بر روی گزینه ی بیشتر یا سه نقطه کلیک نموده و گزینه ی Open Downloads Folder انتخاب می کنیم .
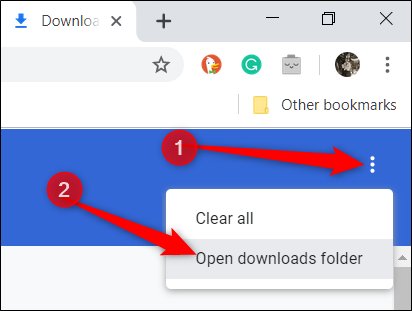
فایل مورد نظر را پیدا نموده و بر روی آن راست کلیک کنید و گزینه ی Rename انتخاب نمایید .
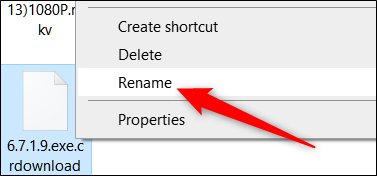
پسوند آخر آن که crdownload. می باشد را حذف کنید و سپس دکمه ی Enter را فشار دهید.
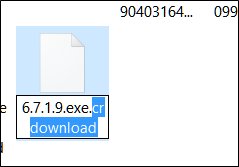
در بعضی مواقع Chrome نام دانلود را پیش فرض Unconfirmed.crdownload قرار می دهد. اگر این اتفاق بیفتد شما باید کل فایل را تغییر نام بدهید.
می توانید نام فایل اصلی را از URL که قبلا کپی نموده اید بدست آورید. به عنوان مثال URL منبع ما http://website.com/your/file/here/6.7.1.9.exe می باشد، به این معنی که “6.7.1.9.exe” نام فایل می باشد.
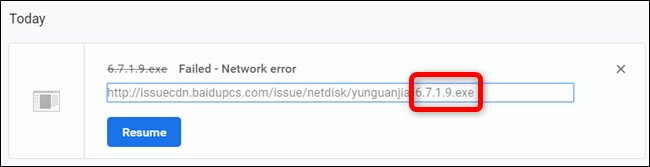
در این صورت یک پیام هشدار برای شما نمایش داده می شود که در صورت تغییر پسوند ممکن است فایل غیر قابل استفاده شود . بر روی Yes کلیک کنید.
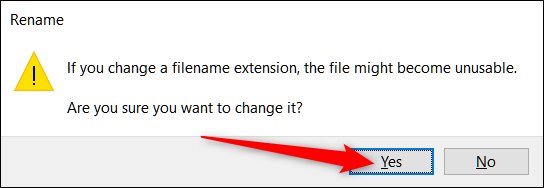
حال Command Prompt ویندوز یا (Terminal (macOS را باز نموده و سپس به پوشه ی دانلود ها (به عنوان مثال: C:\Users\User\Downloads )که فایل و فایل اجرایی WGet استخراج شده در آن قرار دارد بروید و دستور <wget -c <theSourceFilesDownloadWebsite را در آن تایپ کنید.

سپس کلید Enter را بزنید و در صورتی که سرور اجازه این عملیات را بدهد، فایل از مکانی که در Chrome متوقف شده است دانلود می شود و در غیر این صورت دانلود مجدداً از ابتدا شروع می شود.
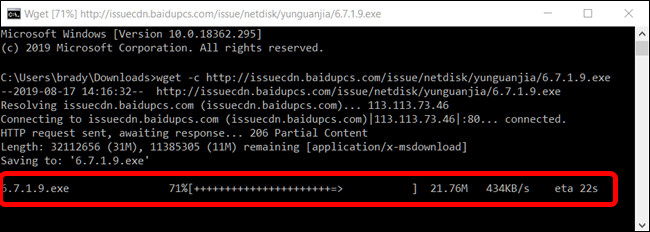
بعد از آن تمام شدن عملیات دانلود ، می توانید Command Prompt یا Terminal را ببندید و فایل مورد نظر دانلود شده خود شبیه به حالت گرافیکی که دانلود می کنید باز کنید.