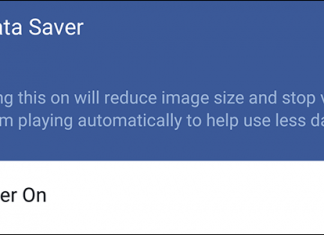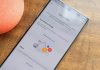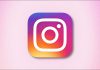برای انتقال فایل ها بین دستگاه ها روش های زیادی وجود دارد . اگر از کامپیوتر شخصی و دستگاه اندروید استفاده می نمایید در ادامه روش هایی برای شما توضیح خواهیم داد.
انتقال فایل ها با استفاده از بلوتوث
اگر کامپیوتر شخصی و دستگاه اندروید شما دارای بلوتوث می باشد ، این تنها چیزی هسن که برای انتقال بی سیم فایل ها نیاز دارید.
ابتدا باید کامپیوتر شخصی خود را با دستگاه اندروید خود جفت نمایید و برای این کار تنظیمات ویندوز خود را باز نمایید و به مسیر Devices > Bluetooth & Other Devices بروید و از روشن بودن Bluetooth و قابل رویت بودن کامپیوتر اطمینان حاصل نمایید.
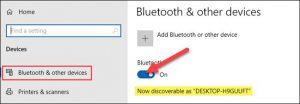
سپس در دستگاه اندروید خود برنامه Settings را باز نمایید و به بخش Connected Devices یا Bluetooth بروید و روی Pair New Device ضربه بزنید.
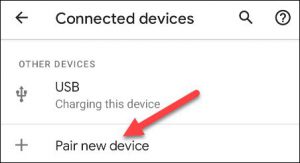
کامپبوتر شخصی خود را در لیست پیدا نمایید و آن را برای متصل شدن دو دستگاه انتخاب نمایید.
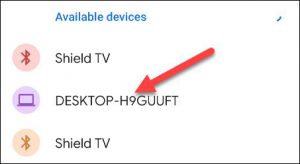
اکنون در هر دستگاه درخواستی را مشاهده خواهید کرد که یکسان بودن کدها را تأیید می کند و اگر کد موجود در هر دستگاه مطابقت دارد ، آن را برای متصل شدن کامل تایید نمایید .
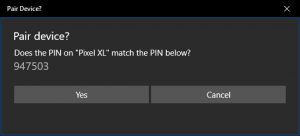
با متصل شدن دستگاه ها ، می توانیم از انتقال فایل بلوتوث استفاده نماییم و این روند کمی وقت گیر است ، اما بدون هیچ گونه نرم افزار اضافی در هر دو دستگاه کار می کند.
در کامپیوتر شخصی خود دوباره منوی تنظیمات Bluetooth & Other Devices را باز نمایید و این بار بر روی گزینه Send or Recieve Files via Bluetooth در نوار کناری تنظیمات کلیک کنید.
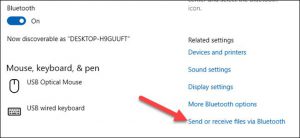
اکنون یک پنجره جدید باز خواهد شد که گزینه Send Files را انتخاب نمایید.
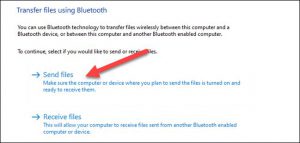
در مرحله بعدی لیستی از دستگاه های بلوتوثی که به کامپیوتر شما متصل شده اند را مشاهده خواهید کرد که دستگاه اندروید مورد نظر خود را از لیست انتخاب کرده و بر روی Next کلیک کنید.
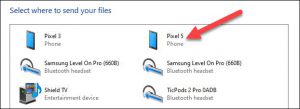
برای باز کردن file manager و یافتن فایلی که می خواهید ارسال نمایید دکمه Browse را در صفحه بعدی انتخاب کنید.
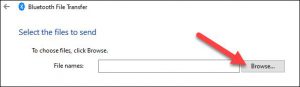
سپس بعد از انتخاب فایل بر روی Next کلیک نمایید تا روند انتقال شروع شود.
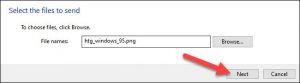
پیام Incoming File در دستگاه اندروید شما ظاهر می شود و بر روی آن ضربه بزنید و Accept را در پنجره بازشو انتخاب کنید.
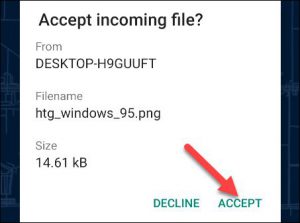
در نهایت پردازش انتقال انجام می شود و فایل مورد نظر اکنون در تلفن یا تبلت اندروید شما قرار دارد.
انتقال فایل ها با استفاده از Cloud Storage
اگر نمی خواهید از طریق بلوتوث فایلی را انتقال دهید یا شاید یکی از دستگاه های شما آن را نداشته باشد ، روش های دیگری برای به اشتراک گذاری فایل ها بین کامپیوتر و گوشی اندروید شما وجود دارد. روش سرویس ذخیره سازی ابری یکی از روش های محبوب می باشد که با این کار می توانید فایلی را در کامپیوتر شخصی ویندوز خود بارگذاری کرده و از برنامه همراه در دستگاه اندروید خود دانلود نمایید.
برنامه های Google Drive و Microsoft OneDrive خدمات محبوب ذخیره ابری هستند که برای این کار مفید می باشند. هر دو به روشی مشابه کار خواهند کرد اما در این آموزش ما روش کار با OneDrive نشان خواهیم داد.
ابتدا برنامه OneDrive را از Play Store در دستگاه اندروید خود دانلود نمایید و مطمئن شوید که با همان حساب Microsoft کامپیوتر ، وارد برنامه شده اید.
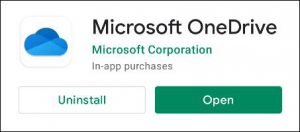
در مرحله بعدی یک مرورگر وب در کامپیوتر خود باز نمایید (مانند Edge یا Chrome) و به سایت OneDrive بروید.

سپس منوی کشویی Upload را انتخاب نمایید و گزینه Files را انتخاب کنید.
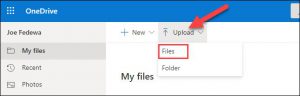
اکنون پنجره ی file manager باز می شود و می توانید فایلی را که می خواهید منتقل کنید انتخاب نمایید.

حال در دستگاه اندروید خود برنامه OneDrive را باز نمایید و فایلی را که تازه آپلود کرده اید انتخاب کنید.
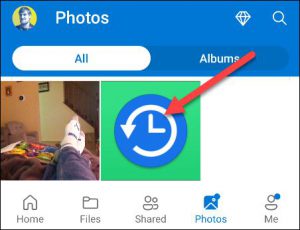
و برای دانلود فایل در دستگاه اندروید خود بر روی Save ضربه بزنید.
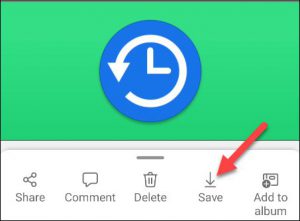
توجه داشته باشید اگر اولین بار است که از OneDrive استفاده می نمایید از شما خواسته می شود به برنامه اجازه دسترسی به عکس ها و رسانه های خود را بدهید و برای ادامه بر روی Allow ضربه بزنید.
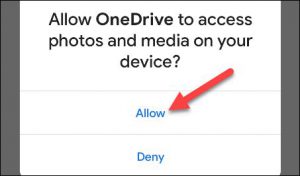
برنامه OneDrive به طور پیش فرض فایل ها را در پوشه Download در تلفن یا تبلت ذخیره می کند.