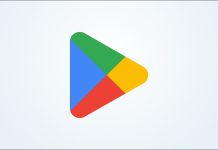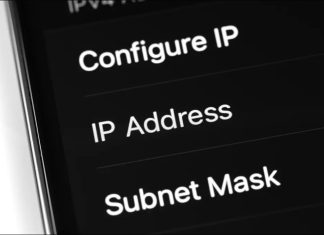روش استفاده از ایرپاد در مک
آموزش اتصال دستی ایرپاد به مک
ایرپاد ها محصولی از کمپانی اپل هستند، این هدفون های بیسیم بسیار بی دردسر بوده و شما می توانید به راحتی آنها را با آیفون یا آیپد خود، آنها را تنظیم کنید، اما موارد زیادی از کاربران Airpods دوست دارند تا از هدفون های خود در سیستم عامل های متفاوتی شبیه به Mac-OS نیز استفاده کنند.
تنظیم کردن ایرپاد ها برای کار با Mac، معمولاً کار به کمک راحتی می باشد، البته اگر آنها را قبل تر با یک آیفون یا آیپد کانفیگ کرده باشید. هر چند که این کار را به صورت دستی نیز می توانید انجام دهید. در این آموزش به دنبال این هستیم که روش استفاده از ایرپاد در مک را به شما نشان دهیم پس با آموزش تکنولوژی و فناوری همراه باشید.
چطور ایرپاد های خود را به آسانی در مک تنظیم کنیم؟
اگر قبل تر ایرپاد های خود را در آیفون یا آیپد تنظیم کرده اید و از همان ID و اکانت iCloud که در iOS استفاده کرده اید، در Mac استفاده می کنید و Bluetooth مک خود را فعال کرده اید، می توانید ایرپاد های خود را به آسانی در مک تنظیم کنید. برای انجام این کار مراحل زیر را دنبال کنید:
- زمانی که ایرپاد های خود را روی گوشتان گذاشته اید، منوی Sound / Volume یا صدا را که شبیه به یک آیکون بلندگو می باشد، از نوار بالایی مک خود پایین بکشید، و در فهرست آن گزینه Airpods را کلیک کنید.
- البته به صورت معمول می توانید Airpods را در زیر منوی Bluetooth مک نیز پیدا کنید و ایرپاد خود را به مک متصل نمایید.

چطور ایرپاد خود را به صورت دستی به مک متصل کنیم؟
اگر ایرپاد های خود را قبل تر با آیفون یا آیپدی که از همان Apple ID مک شما استفاده می کنند، تنظیم نکرده اید و یا اینکه اصلا، آیفون یا آیپد iOS ندارید، می توانید ایرپاد خود را به صورت دستی روی مک تنظیم کنید:
- از شارژ بودن ایرپاد خود مطمئن باشید، ایرپاد های خود را درون AirPods Case قرار داده شده و درب آن را ببندید.
- در نوار منوی بالای مک خود، منوی Apple را کلیک کرده و در فهرست باز شده گزینه System Preferences را انتخاب نمایید.
- سپس در پنل System Preferences، آیکون Bluetooth را انتخاب کنید و از روشن و فعال بودن بلوتوث مک خود مطمئن باشید.
- سپس درب AirPods Case را باز کنید.
- بعد از آن دکمه پشت AirPods Case، فشار دهید داده و نگاه دارید تا اینکه فلاش نور سفید را مشاهده کنید.
- کمی منتظر بمانید تا Airpods شما در لیست دستگاه های بلوتوثی شما، ظاهر شود.سپس دکمه Connect را که روبروی نام Airpods می باشد کلیک کنید تا اتصال برقرار شود.

با انجام مراحل بالا، تا زمانی که از ایرپاد استفاده می کنید، صدای خروجی مک شما روی ایرپاد پخش خواهد شد، برای قطع اتصال، می توانید به منوی Blutooth بروید و ایرپاد خود را در لیست آن پیدا کنید و Disconnect را انتخاب نمایید.