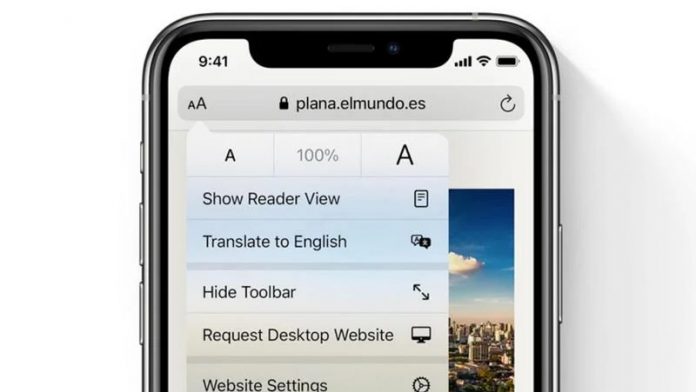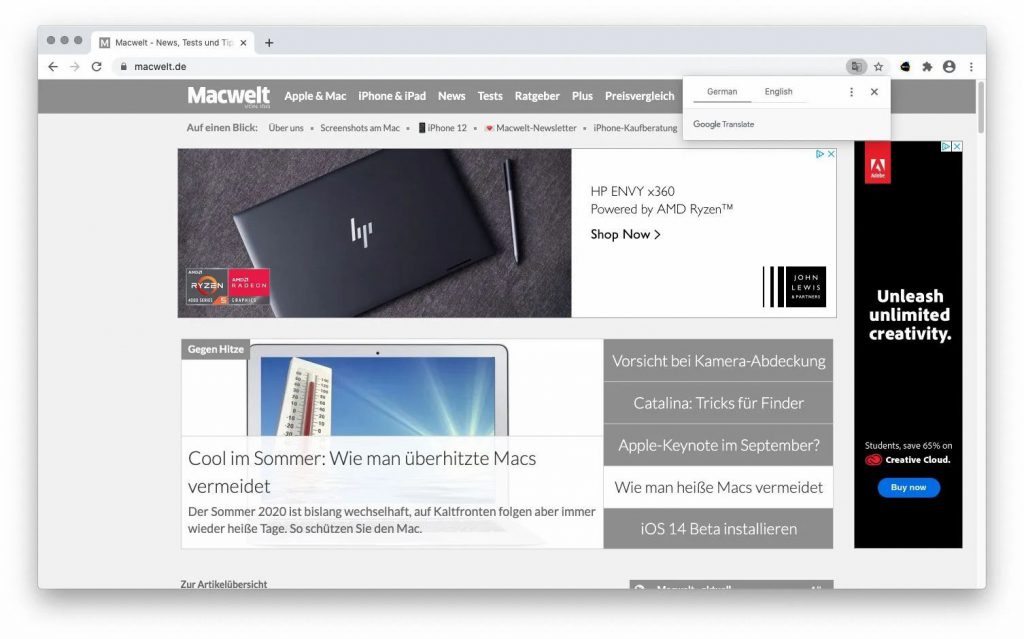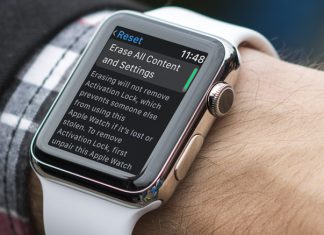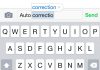روش ترجمه صفحات وب در آیفون ، مک بوک و آیپد
به زودی Safari (سافاری) صفحات وب را به صورت خودکار در iPhone ، iPad و مک بوک ترجمه خواهد کرد ، اما اکنون ابزارهای مختلفی برای ترجمه وب سایت ها وجود دارد که ما در این آموزش به آن ها می پردازیم.
اگر شما قصد رفتن به تعطیلات و یا همکاری با همکاران دیگر خود یا مشتریانتان در کشورهای مختلف را دارید و یا اگر فقط می خواهید در مورد چیزی که اتفاق افتاده است ولی به زبانی متفاوت می باشد تحقیق کنید، ممکن است این سوال برای شما پیش بیاید که آیا امکان ترجمه یک صفحه وب به انگلیسی و یا زبان دیگر وجود دارد تا بتوانید آنها را بخوانید.
خبر بسیار خوب این است که به زودی این فرآیند بسیار راحت خواهد شد زیرا اپل در iOS 14 و macOS Big Sur یک ویژگی جدید را اضافه خواهد نمود تا که ترجمه ها را از همیشه راحت تر برای شما انجام دهد.
چگونه می توان در iOS 14 و macOS Big Sur صفحات وب را ترجمه کرد؟
بعد از آمدن iOS 14 و macOS Big Sur در پاییز امسال ،شما می توانید تمامی صفحه های وب را به زبان های زیر ترجمه کنید:
- انگلیسی
- اسپانیایی
- چینی ساده شده
- فرانسوی
- آلمانی
- روسی یا پرتغالی برزیل
روش استفاده از Safari Translate در iOS 14
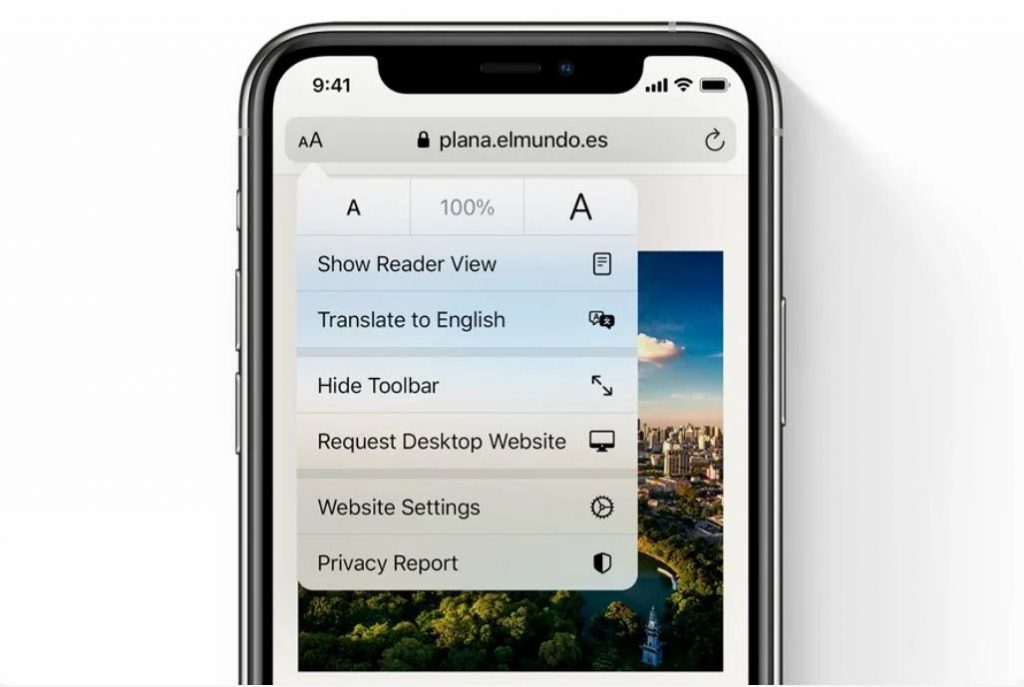
- وقتی به وب سایتی رسیدید که می خواهید آن را ترجمه کنید ، کافی است بر روی دکمه سمت چپ یا نوار آدرس ضربه بزنید: دکمه شبیه به aA.
- با انتخاب این گزینه، تنظیمات اضافی دیگری نسبت به iOS 13 برای شما نمایش داده خواهد شد از جمله گزینه جدید ترجمه به انگلیسی (این گزینه به طور پیش فرض بر اساس زبان دستگاه شما خواهد بود).
- در صورت لزوم گزینه Enable را انتخاب کنید.
- اگر می خواهید به متن اصلی بازگردید، دکمه Translate (که به جای دکمه aA جایگزین شده است) را انتخاب کنید.
- سپس View Original را انتخاب کنید.
روش استفاده از Safari Translate در macOS Big Sur
اپل دقیقاً مشخص نکرده است که روش استفاده از Safari Translate در macOS Big Sur چگونه است. با این حال ، ما انتظار داریم که همانند روش مشابه در iPhone و iPad انجام شود.
حال چگونه صفحات وب ترجمه می شود
اگر شما می خواهید صفحات وب را در iPhone ، iPad یا Mac ترجمه کنید ، در حال حاضر چند گزینه وجود دارد. این گزینه ها شامل استفاده از برنامه و یا مرورگر Microsoft Translator ، Google Chrome در iPhone ، iPad و Mac می باشد و همچنین با استفاده از وب سایت Google Translate انجام می پذیرد.
در این آموزش به توضیح آن ها میپردازیم.
روش استفاده از برنامه Microsoft Translator
یکی از روش های ترجمه راحت صفحات وب ، استفاده از برنامه رایگان Microsoft Translator در iPhone یا iPad است. برنامه Microsoft Translator در Mac ارائه نشده است.
در ادامه روش استفاده از برنامه Microsoft Translator را توضیح خواهیم داد:
- ابتدا برنامه ی Microsoft Translator را دانلود کنید.
- صفحه وب و یا سایتی را که برای ترجمه مورد نظر شما می باشد در Safari باز کنید و سپس دکمه اشتراک گذاری (Share) که در کادر پایین قرار دارد را فشار دهید.
- سپس صفحه را به سمت پایین اسکرول کنید تا گزینه Translator را ببینید.
- برنامه شروع به ترجمه صفحه به زبان پیش فرض شما خواهد نمود (می توانید این زبان را در تنظیمات برنامه تغییر دهید). نوار زرد رنگ که در بالای صفحه نشان داده شده است، پیشرفت فرایند ترجمه را نشان می دهد.
روش استفاده از Google Chrome در iOS برای ترجمه صفحات وب
شما همچنین می توانید از مرورگر Chrome برای ترجمه خودکار صفحات وب استفاده کنید.
Chrome برای iOS شامل یک مترجم داخلی است.
- برنامه Google Chrome را برای iOS دانلود کنید (این برنامه رایگان است)
- Chrome را در iPhone یا iPad خود باز کنید.
- سپس به صفحه ای که می خواهید ترجمه کنید بروید.
- در پایین صفحه پیامی در مورد ترجمه این صفحه به یک زبان را مشاهده خواهید نمود که این زبان، زبان پیش فرض آیفون و یا آیپد شما را نشان می دهد.
- زبان انگلیسی را انتخاب کنید (به فرض اینکه زبان پیش فرض شماست).
- این صفحه به زبان شما ترجمه خواهد شد.
روش استفاده از Google Chrome در Mac برای ترجمه صفحات وب
شما همچنین می توانید صفحات وب را با استفاده از مرورگر Chrome در Mac ترجمه کنید.
- مرورگر Chrome را در Mac خود باز کنید.
- سپس به صفحه ی وبی که می خواهید ترجمه کنید بروید.
- در نوار آدرس یک آیکون Google Translate را مشاهده خواهید نمود، بر روی آن کلیک کنید.
- شما دو گزینه برای زبان خواهید دید: زبان خودتان و زبانی که باید به آن ترجمه شود را انتخاب کنید.
روش استفاده از سایت Google Translate در Mac برای ترجمه صفحات وب
اگر شما ترجیح می دهید از مرورگر Chrome استفاده نکنید ، می توانید فقط از سایت Google Translate برای ترجمه کل صفحات وب استفاده کنید.
- وارد یکی از مرورگر های نصب شده بر روی مک بوک خود شوید و سپس در نوار آدرس سایت translate.google.com را تایپ کنید و کلید Enter را بزنید.
- آدرس اینترنتی وب سایت مورد نظر خود را در اولین کادر قرار دهید و زبانی را که در آن نوشته شده است را انتخاب کنید.
- سپس زبانی را که می خواهید به آن را ترجمه شود را انتخاب نموده.

روش استفاده از سایت Google Translate در Mac برای ترجمه صفحات وب - و برای ترجمه کافیست بر روی آدرسی که در قسمت دوم ایجاد شده است کلیک کنید.

روش استفاده از سایت Google Translate در Mac برای ترجمه صفحات وب