در این آموزش روش اسکرین شات گرفتن از صفحه نمایش تبلت سامسونگ توضیح داده شده است. با نگه داشتن دکمه های Power و Volume Down روی هر تبلت سامسونگ می توانید اسکرین شات بگیرید و همچنین می توانید با استفاده از ویژگی Palm Swipe برای گرفتن اسکرین شات در برخی از تبلت ها با استفاده از حرکت دادن دست خود اقدام کنید.
با استفاده از این روش ها می توانید از سری تبلت های زیر اسکرین شات تهیه کنید:
- اسکرین شات تبلت گلکسی سامسونگ Galaxy TAB A 10.1 2019
- اسکرین شات تبلت گلکسی سامسونگ Galaxy Tab A 8.0 2019
همانطور که در بالا بحث شد معمولاً اسکرین شات گرفتن در تبلت های گلکسی اندروید سامسونگ و گوشی های هوشمند اندروید سامسونگ بر اساس روش های زیر انجام می پذیرد.
- روش اسکرین شات گرفتن از تبلت سامسونگ با استفاده از کلید سخت افزاری
- روش اسکرین شات گرفتن از تبلت سامسونگ با استفاده از ویژگی Palm Swipe
در ادامه به شرح هر روش اسکرین شات گرفتن از صفحه نمایش تبلت سامسونگ می پردازیم:
روش اول:
روش اسکرین شات گرفتن از تبلت سامسونگ با استفاده از کلید سخت افزاری
- شناسایی دکمه های سخت افزاری تبلت سامسونگ: اگر در تمامی تبلت های اندرویدی سامسونگ به طور همزمان کلید های Power و Volume Down را فشار دهید بعد از یک ثانیه از صفحه اسکرین شات گرفته می شود. همچنین در تبلت های سامسونگ که دارای دکمه صفحه اصلی فیزیکی (Home Screen) هستند، می توانید دکمه های Power و Home را همزمان نگه دارید تا از صفحه اسکرین شات گرفته شود.
- محل قرار گیری دکمه های فیزیکی در تبلت سامسونگ: دکمه Power در بالا و سمت راست قاب تبلت قرار دارد و دکمه Volume در پایین دکمه Power قرار گرفته است و همچنین در صورتی که تبلت شما دارای دکمه صفحه اصلی فیزیکی (Home Screen) می باشد، آن در پایین صفحه قرار دارد.
- اکنون صفحه نمایش خود را در موقعیت صفحه ای که به دنبال اسکرین شات از آن هستید قرار دهید.
- سپس کلید های Power و Volume Down را به طور همزمان نگه دارید و فشار دهید.

کلید های Power و Volume Down برای اسکرین شات گرفتن از تبلت سامسونگ - زمانی که صفحه نمایش شما مقداری بزرگتر شده، دکمه ها را رها نمایید. این نشان می دهد که اسکرین شات از صفحه نمایش شما گرفته شده است. همچنین می بایست یک پیش نمایش از اسکرین شات گرفته شده را در نوار اعلان تبلت خود و در گوشه سمت چپ و بالا نوار اعلان مشاهده کنید.

کلید های Power و Volume Down برای اسکرین شات گرفتن از تبلت سامسونگ - در نهایت اسکرین شات گرفته شده را می توانید بر اساس یکی از روش های زیر باز نمایید:
- ناحیه اعلان مرکزی (Notifications menu): برای باز کردن منوی اعلان ها (نوار اعلان)، انگشت خود را از بالای صفحه به پایین صفحه نمایش بکشید و سپس بر روی اسکرین شات گرفته شده در نوار اعلان مرکزی ضربه بزنید.

مشاهده اسکرین شات گرفته شده تبلت سامسونگ در ناحیه اعلان مرکزی (Notifications menu) - برنامه گالری (Gallery): ابتدا وارد برنامه Gallery شوید و سپس بر روی برگه ALBUMS ضربه بزنید و سپس آلبوم Screenshots را انتخاب نمایید.
روش دوم:
روش اسکرین شات گرفتن از تبلت سامسونگ با استفاده از ویژگی Palm Swipe
- در برخی از تبلت های Samsung ، می توانید تنظیماتی را فعال نمایید که به شما امکان گرفتن اسکرین شات را از صفحه نمایش را می دهد، بدین صورت که با کشیدن لبه ی دست خود از سمت راست به چپ بر روی صفحه نمایش می توانید اسکرین شات تهیه کنید، این ویژگی در هر تبلت سامسونگ وجود ندارد، با این حال ابتدا می بایست این ویژگی را در تبلت اندروید خود فعال کنید:برای فعال سازی مراحل زیر را دنبال کنید:
- ابتدا انگشت خود را از بالا به پایین صفحه نمایش بکشید تا منوی اعلان ها (Notifications) باز شود.
- سپس بر روی آیکون تنظیمات (Settings) در گوشه سمت راست و بالای نوار اعلان ضربه بزنید، تا برنامه Settings برای شما باز شود.
- حال بر روی گزینه Advanced features ضربه بزنید.
- سپس بر روی سویچ گزینه Palm swipe to capture ضربه بزنید (سوییچ باید آبی شود) و این بدین معناست که می توانید با استفاده از ویژگی Palm Swipe از صفحه نمایش گوشی خود اسکرین شات تهیه کنید.

فعال سازی ویژگی Palm Swipe در تبلت سامسونگ نکته: در صورتی که گزینه Palm swipe to capture را با رفتن به مسیر مرحله قبلی مشاهده نکردید، به این معنی است که تبلت سامسونگ شما از دارای این ویژگی نمی باشد و آن را پشتیبانی نمی کند.
- اکنون صفحه نمایش تبلت خود را در موقعیت صفحه ای که به دنبال اسکرین شات از آن هستید قرار دهید.
- سپس در صورتی که در حالت استفاده از از صفحه کلید هستید از آن خارج شوید، زیرا که ویژگی Palm swipe to capture فقط در صورتی کار می کند که صفحه کلید بر روی صفحه نمایش تبلت شما فعال نباشد.

غیر فعال سازی صفحه کلید در زمان اسکرین شات تبلت سامسونگ از طریق ویژگی palm swipe - اکنون لبه ی یکی از دستان خود را در سمت راست صفحه قرار دهید.

روش اسکرین شات گرفتن از تبلت سامسونگ با استفاده از ویژگی Palm Swipe - سپس دست خود را به سمت چپ بکشید که انجام این کار باعث می شود تبلت شما از صفحه نمایش عکس بگیرید.

روش اسکرین شات گرفتن از تبلت سامسونگ با استفاده از ویژگی Palm Swipe - در نهایت بعد از گرفتن عکس از صفحه ، می توانید آن را به یکی از روش های زیر باز نمایید:
- ناحیه اعلان مرکزی (Notifications menu): برای باز کردن منوی اعلان ها (نوار اعلان)، انگشت خود را از بالای صفحه به پایین صفحه نمایش بکشید و سپس بر روی اسکرین شات گرفته شده در نوار اعلان مرکزی ضربه بزنید.

مشاهده اسکرین شات گرفته شده تبلت سامسونگ در ناحیه اعلان مرکزی (Notifications menu) - برنامه گالری (Gallery): ابتدا وارد برنامه Gallery شوید و سپس بر روی برگه ALBUMS ضربه بزنید و سپس آلبوم Screenshots را انتخاب نمایید.

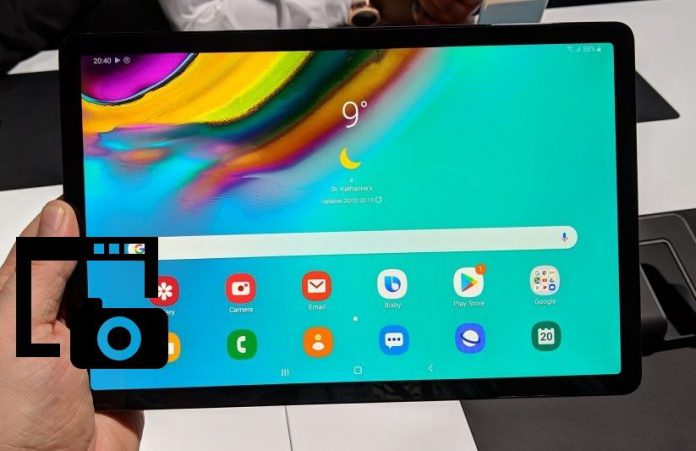
























سلا وقت بخیر ، ممنون از تلاشی که برای این مطالب کردید .
من تبلتم مدل s 6 lite است و همه ی این کار هارو انجام دادم ولی اتفاقی نیفتاد .
ممنون میشم بازخورد دهید .
سلام بسیار مفید بود ممنون
مدل تی ۵۰۵ دارم تمام این مراحل انجام دادم چیزی ندیدم
سلام وقت بخیر
با استفاده از کلید های ولوم دان و پاور به طور همزمان می توانید اسکرین شات از تبلت خود تهیه کنید.
بعد از فشردن کلید های پاور و ولم دان بر روی صفحه نمایش افکت فلش را مشاهده می نمایید، بدین معنا که اسکرین شات گرفته شده است و برای مشاهده آن می بایست ناحیه اعلان مرکزی را باز کنید.
برای باز نمودن ناحیه اعلان مرکزی، می توانید با انگشت خود از نقطه بالایی به پایین صفحه نمایش بکشید تا ناحیه اعلان مرکزی را مشاهده نمایید، در ناحیه اعلان مرکزی پیامی مبنی بر اسکرین شات گرفته شده را می توانید مشاهده فرمایید، بر روی آن ضربه بزنید تا اسکرین شات گرفته شده باز شود.