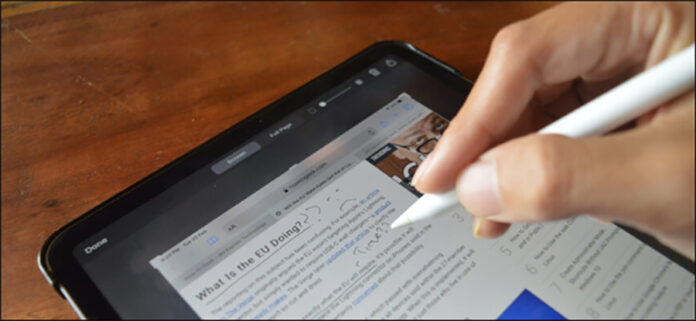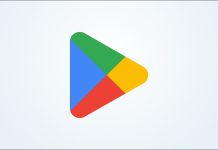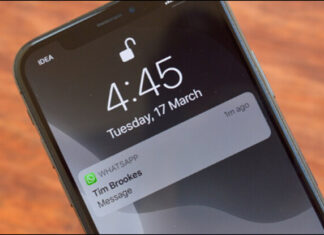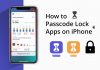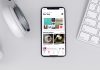روش گرفتن اسکرین شات با قلم آیپد و ویرایش و یادداشت نویسی در آن
به عنوان یک کاربر دوست دار iPad ، ممکن است اسکرین شات هایی از آن داشته باشید و با استفاده از قلم Apple روی آنها یادداشت نوشته باشید. اما بهتر است متوجه آن باشید که یک میانبر جدید در iPad-OS 13 معرفی شده است که این روند را حتی ساده تر از قبل کرده است.
تا زمانی که یک iPad یا iPad Pro با یک Apple Pencil (نسل اول یا دوم) سازگار داشته باشید ، می توانید از یک میانبر استفاده کنید تا مستقیماً با استفاده از Apple Pencil خود اسکرین شات بگیرید و دیگر نیازی به فشار دادن کلید مینبر Power و Volume نخواهید داشت.
چطور می توانیم با قلم اپل از آیپد خود اسکرین شات بگیریم؟
برای این کار می توانید مراحل زیر را دنبل نمایید:
- در iPad خود به صفحه ای بروید که می خواهید از آن عکس بگیرید سپس قلم اپل خود را برداشته و از گوشه پایین سمت چپ صفحه آن را swipe کرده و بکشید. این ویژگی در هر دو حالت عمودی و افقی کار می کند.
- بعد از آن انجام گام بالا بلافاصله وارد برگه یادداشت نویسی خواهید شد. در این برگه می توانید با انتخاب نمودن نمای صفحه اسکرین شات به ابزار Mark Up دسترسی پیدا کنید.
- در پایین پنجره می توانید قلم های مورد نیاز خود را پیدا کنید. شما می توانید یکی از ابزارهای marker را انتخاب کنید و در اسکرین شات خود چیزی بنویسید.
- برای برش یا crop اسکرین شات می توانید صفحه را از کناره های آن بکشید یا swipe کنید. این کار را می توانید از هر گوشه اسکرین شات خود انجام دهید.
- برای مشاهده گزینه های بیشتر شبیه به Text، Signature، Magnifier و ابزارهایی شبیه به دایره و پیکان جهت یادداشت و حاشیه نویسی، آیکون + را انتخاب نمایید.
- برای مثال می توانید با انتخاب نمودن دکمه Arrow یا پیکان، آن را به اسکرین شات اضافه و به هر جای اسکرین شات خود که تمایل دارید حرکت دهید.
- برای تغییر نوع پیکان انتخابی می توانید در سمت چپ نوار ابزار پایین اسرکین شات، آیکون چهار گوش دایره را انتخاب نمایید و پیکان دلخواه را انتخاب نمایید.

روش گرفتن اسکرین شات با قلم آیپد و ویرایش و یادداشت نویسی در آن - برای اضافه کردن متن، گزینه Text را انتخاب نمایید تا باکس متن را در اسکرین شات مشاهده کنید، شما حتی می توانید نوع فونت، سایز و یا راست چین، چپ چین بودن متن را نیز تنظیم کنید.
- شما حتی می توانید شفافیت میان اسکرین شات و متن اضافه خود را تغییر دهید. برای این کار می توانید از اسلایدری که در بالا راست اسکرین شات جای دارد، استفاده کنید.
- برای ذخیره اسکرین شات می توانید دکمه Done را در سمت بالا و چپ اسکرین شات انتخاب نمایید و سپس در فهرست باز شده گزینه Save to Photos یا Save to File را برای ذخیره اسکرین شات انتخاب نمایید. اگر هم آن را نمی خواهید می توانید گزینه Delete Screenshot را انتخاب نمایید.
- شما حتی به عنوان روش جایگزین، می توانید اسکرین شات خود را share یا به اشتراک بگذارید. برای این کار، در سمت بالا و راست اسکرین شات، آیکون چهار گوش با پیکان رو به بالا را انتخاب نمایید و برنامه مورد نظر خود را برای به اشتراک گذاری Screenshot انتخاب نمایید.