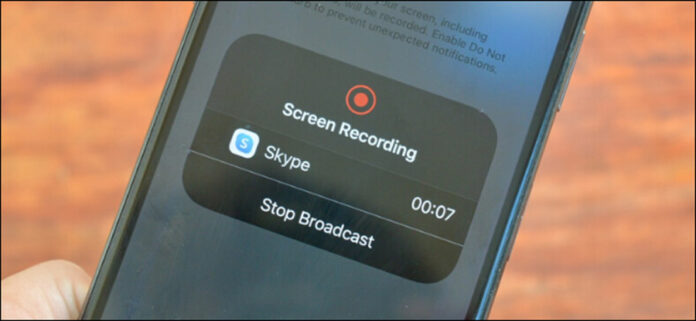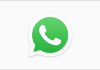اشتراک گذاری صفحه نمایش آیفون و اندروید با اسکایپ
زمانی که به دنبال صفحه نمایش گوشی هوشمند خود را برای عیب یابی به اشتراک بگذارید، می توانید از یک برنامه remote control استفاده کنید و یا اینکه یک رکورد از اسکرین خود را برای فرد مورد نظر ارسال کنید. حالا برنامه اسکایپ این مکان را برای کاربران فراهم نموده است تا صفحه گوشی اندروید و یا آیفون خود را با دیگران به اشتراک بگذارند.
چطور صفجه نمایش اندروید را با استفاده از Skype به اشتراک بگذاریم؟
برای این کار می بایست، برنامه اسکایپ را در گوشی اندروید یا آیفون خود باز کنید. اگر گوشی شما اندروید است، مطمئن باشید که از اندروید 6 و یا نسخه ها بالاتر اندروید استفاده می کنید. شما می بایست به این برنامه اجازه دهید تا به امکانات ضبط صدا و تصویر گوشی شما دسترسی داشته باشد.
- ابتدا به گفتگوی دلخواهی که می خواهید صفحه را در آن به اشتراک بگذارید بروید و دکمه Video Call را در سمت بالا و راست برنامه انتخاب نمایید. آیکون این برنامه یک دوربین فیلمبرداری می باشد.
- بعد از آن پذیرش تماس از سوی مخاطب خود، رابط کاربری تماس ویدئویی را مشاهده خواهید نمود. حالا در سمت پایین و راست گوشه برنامه، منوی 3 نقطه را انتخاب نمایید.

چطور صفجه نمایش اندروید را با استفاده از Skype به اشتراک بگذاریم؟ - حالا به دنبال گزینه Share screen بگردید.
- اندروید از شما می پرسد که آیا می خواهید صفحه خود را در برنامه Skype به اشتراک بگذارید. پس دکمه Start Now را انتخاب نمایید. اگر نمی خواهید گوشی شما هر بار، این پرسش را سوال کند، باکس کنار گزینه Don’t Ask Again را تیک بزنید.
- اشتراک گذاری صفحه نمایش آغاز می شود. شما می توانید برای بررسی مشکل پیش آمده، از اسکایپ به برنامه مورد نظر خود سوئیچ کنید و بعد از آن نمایش آن، به مخاطب خود، اشتراک گذاری را پایان دهید. برای این کار دوباره به برنامه اسکایپ باز گردیده و دکمه Stop sharing را در بالای برنامه انتخاب نمایید. تا اشتراک گذاری پایان یابد.
شما می توانید به تماس ویدئویی خود ادامه دهید، در غیر این صورت می توانید دکمه End Call را انتخاب نمایید.
روش اشتراک گذاری صفحه نمایش آیفون با استفاده از اسکایپ
روش اشتراک گذاری صفحه در آیفون و آیپد کمی متفاوت است. برنامه اسکایپ از ویژگی های screen recording و broadcast که اولین مرتبه در iOS 11 معرفی گردید استفاده می کند.
- ابتدا به گفتگوی دلخواهی که می خواهید صفحه را در آن به اشتراک بگذارید بروید و دکمه Video Call را در سمت بالا و راست برنامه انتخاب نمایید. آیکون این برنامه یک دوربین فیلمبرداری می باشد.
- بعد از آن پذیرش تماس از سوی مخاطب خود، رابط کاربری تماس ویدئویی را مشاهده خواهید نمود. حالا در سمت پایین و راست گوشه برنامه، منوی 3 نقطه را انتخاب نمایید.

چطور صفجه نمایش اندروید را با استفاده از Skype به اشتراک بگذاریم؟ - در اینجا گزینه Share Screen را انتخاب نمایید.
- لیستی برای شما باز می شود، از بین گزینه های لیست، Skype را پیدا کنید و آن را انتخاب نمایید. بعد از آن دکمه Start Broadcast را انتخاب نمایید.
- در سمت بالا و چپ برنامه می توانید مشاهده کنید که زمان شما قرمز رنگ شده. این بدین معناست که شما حالا در حال اشتراک گذاری صفحه نمایش دستگاه خود می باشید. اگر روش شما کار نکرد، اشتراک گذاری صفحه نمایش را قطع کرده و مراحل قبلی را دوباره انجام دهید.
حالا می توانید به مسیر برنامه مورد نظر خود بروید تا مخاطب شما مشکل پیش آمده را ببیند.

بعد از آن نمایش آن، به مخاطب خود، اشتراک گذاری را پایان دهید. برای این کار دوباره به برنامه اسکایپ باز گردیده و دکمه Stop sharing را در بالای برنامه انتخاب نمایید. تا اشتراک گذاری پایان یابد. البته میی توانید دکمه قرمز رنگ زمان را نیز انتخاب نمایید تا اشتراک گذاری پایان یابد.
شما می توانید به تماس ویدئویی خود ادامه دهید، در غیر این صورت می توانید دکمه End Call را انتخاب نمایید.