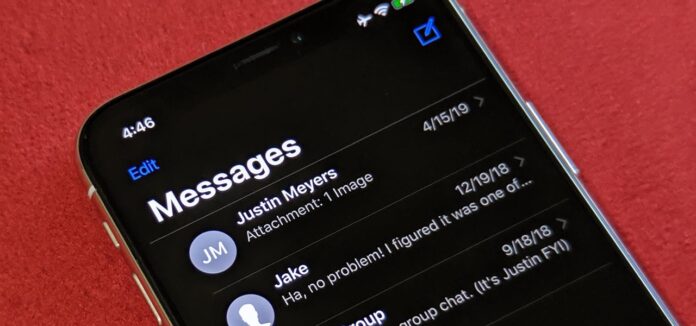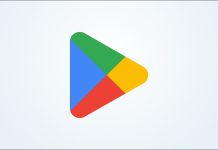روش اشتراک گذاری عکس با اپلیکیشن Messages آیفون و آیپد
اگر تمایل دارید عکس های آیفون و یا آیپد خود را با مخاطبینی که از شما دور هستند به اشتراک بگذارید، می توانید از برنامه هایی شبیه به Messages یا Mail استفاده کنید. حتی می توانید این کار را از روش برنامه های جانبی شبیه به WhatsApp و Telegram یا دیگر پیام رسان ها انجام دهید.
در این روش کیفیت عکس ارسالی به برنامه مورد استفاده شما بستگی دارد. اگر عکس های خود را با برنامه Messages بفرستید، آنها با فرمت کیفیت بالا فرستاده می شوند، در ایمیل شما حتی می توانید سایز عکس ها را برای فرستادن تعیین کنید.
در برنامه هایی شبیه به WhatsApp، عکس های فرستاده شما، بسیار فشرده می شوند و اگر بخواهید کیفیت عکس خود را در آن حفظ کنید بهتر است آن را به صورت فایل ارسال نمایید. در این آموزش به دنبال این هستیم که روش اشتراک گذاری عکس با اپلیکیشن messages یا پیام ها را در آیفون و آیپد به شما نشان دهیم. پس با آموزش تکنولوژی و فناوری همراه باشید.
چطور می توانیم عکس های خود را با اپلیکیشن Messages در آیفون و آیپد با دیگران به اشتراک بگذاریم؟
برای انجام این کار می توانید مراحل زیر را دنبال نمایید:
- ابتدا در آیفون یا آیپد خود وارد برنامه Photos شوید، سپس در سمت بالا و راست برنامه، Select را انتخاب نمایید و عکس هایی را که می خواهید به اشتراک بگذارید، انتخاب نمایید.

- سپس دکمه Share یا اشتراک را در سمت پایین چپ برنامه انتخاب نمایید. آیکون Share شبیه به، چهار گوشی است که آیکون جهت نما کوچک ای از آن بیرون زده.

دکمه Share یا اشتراک را در سمت پایین چپ برنامه انتخاب نمایید - در ردیف و رج دوم، فهرستی از برنامه هایی را که می توانید از آنها برای اشتراک گذاری عکس خود استفاده کنید، می توانید مشاهده کنید. در اینجا برای مثال می توانید برنامه هایی شبیه به Mail، WhatsApp و یا Messages را برای این کار انتخاب نمایید. در این آموزش روش استفاده از برنامه Messages را به شما نشان می دهیم.
- بعد از آن انتخاب گزینه Messages، می بایست در نوار بالای برنامه و در فیلد To:، مخاطب iMessage خود را پیدا کنید و سپس نام او را در فهرست نمایش داده شده، انتخاب نمایید. شما حتی می توانید بیش از یک مخاطب را برای این کار انتخاب نمایید.
- بعد از آن انجام گام بالا، عکس انتخاب کنید خود را در text field مشاهده خواهید نمود. تنها کاری که مانده انتخاب نمودن دکمه Send می باشد. عکس های انتخاب کنید شما برای مخاطبینی که انتخاب نموده اید فرستاده خواهد شد. برای اطمینان از فرستاده شده عکس، می توانید به بخش گفتگو با شخص مورد نظر در برنامه Messages بروید.