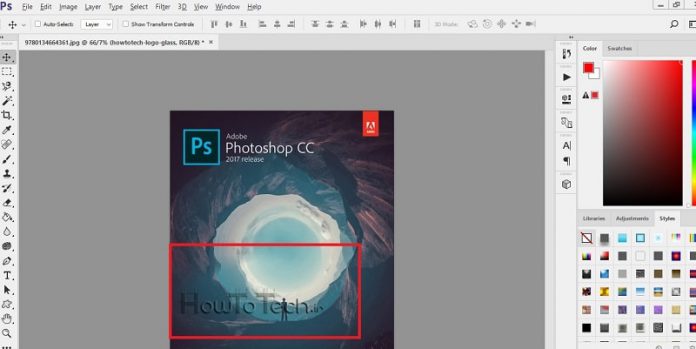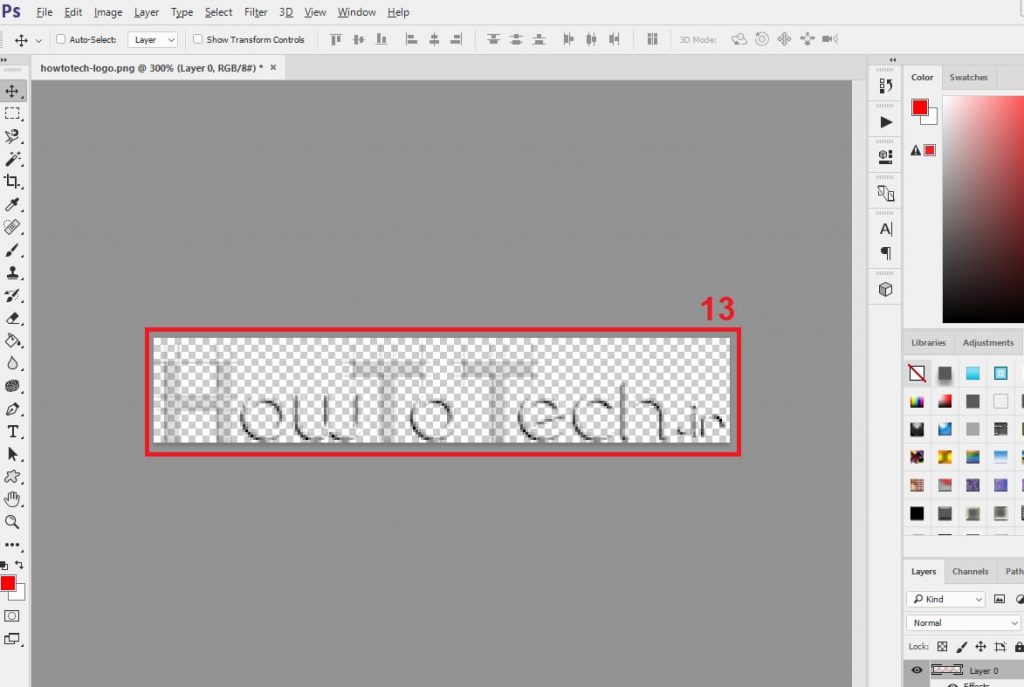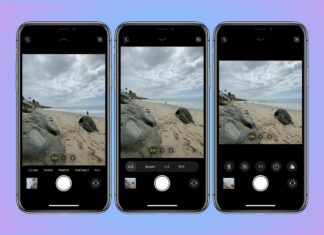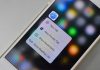یکی از ترفند هایی که می توانید از کپی شدن تصاویر گرفته شده محصولات خود بدون ذکر نام برند شما جلوگیری شود، استفاده از واترمارک (Watermark) بر روی تصاویر به صورتی که از خوانایی تصاویر محصولات کاسته نشود می باشد.
در این آموزش به شما آموزش می دهیم که چگونه تصویر برند و لوگو خود را به صورت شیشه ای ایجاد کنید و بر روی تصاویر محصولات خود، با استفاده از فتوشاپ واترمارک کنید.
آموزش ساخت لوگو با افکت شیشه ای در فتوشاپ
- ابتدا نرم افزار فتوشاپ را باز کنید و فایل تصویر لوگو با فرمت PNG را تهیه کنید.
- سپس فایل تصویر لوگو و یا برند خود را به داخل آن بکشید(فایل تصویر لوگو می بایست به صورت فایل با پسوند PNG و شفاف باشد)

گرفتن و کشیدن تصویر به داخل فتوشاپ - بعد از آن بر روی لایه باز شده در قسمت لایه ها که در سمت راست و پایین صفحه برنامه می باشد، راست کلیک کنید و از منوی باز شده گزینه Blending Options را انتخاب کنید.
- در پنجره Layer Style باز شده و از سمت چپ پنجره، ابتدا گزینه Blending Options را انتخاب کنید و از قسمت راست و جزئیات باز شده مقدار پارامتر Fill Opacity را از 100 % بر روی مقدار 0 % قرار دهید.
- بعد از آن تیک گزینه Bevel & Emboss را انتخاب کنید و پارامتر های سمت راست صفحه را همانند تصویر زیر تنظیم کنید.
- سپس گزینه Drop Shadow را انتخاب کنید و مانند مرحله قبلی، پارامتر های سمت راست صفحه را همانند تصویر زیر تنظیم کنید و در نهایت بر روی دکمه OK که در گوشه سمت راست و بالای صفحه قرار دارد کلیک کنید.

آموزش ایجاد لوگوی شیشه ای در فتوشاپ مرحله Drop Shadow - برای ذخیره لوگوی شیشه ای شفاف، ابتدا منوی File را انتخاب و سپس گزینه Save As را انتخاب کنید.
- در پنجره باز شده Save ابتدا نام تصویر به طور مثال howtotech-logo-glass وارد کنید و پارامتر Save as type را بر روی PNG تنظیم کنید و در نهایت بر روی دکمه Save کلیک کنید.
- بعد از آن در PNG Options گزینه های Smallest / Slow و Interlaced را انتخاب کنید و در نهایت بر روی OK کلیک کنید.
- تصویر شما در آدرس انتخاب شده ذخیره می شود.
- سپس به صورت مثال تصویر محصول و یا کالایی را به داخل فتوشاپ بکشید و سپس فایل تصویر لوگوی شیشه ای ذخیره شده را همانند مرحله دوم بر روی تصویر باز شده بکشید و رها کنید.
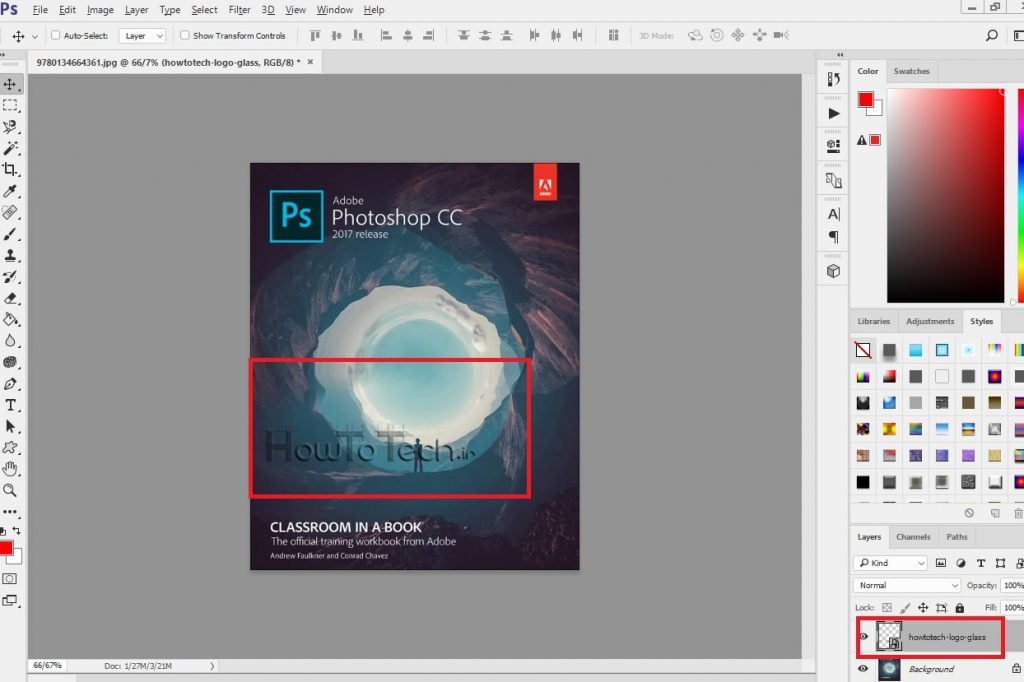
واترمارک نمودن یک تصویر در فتوشاپ با استفاده از لوگوی شیشه ای