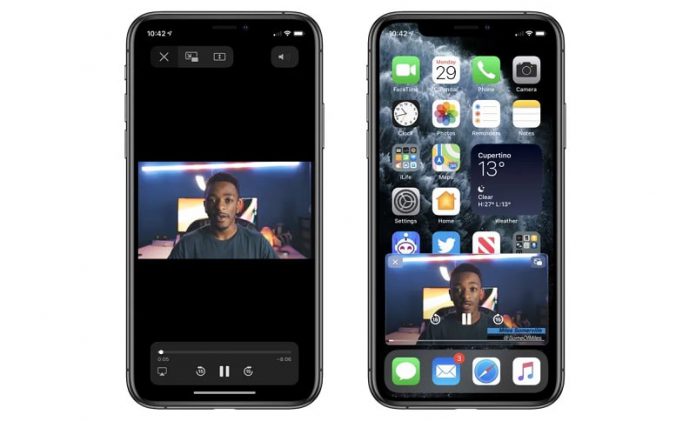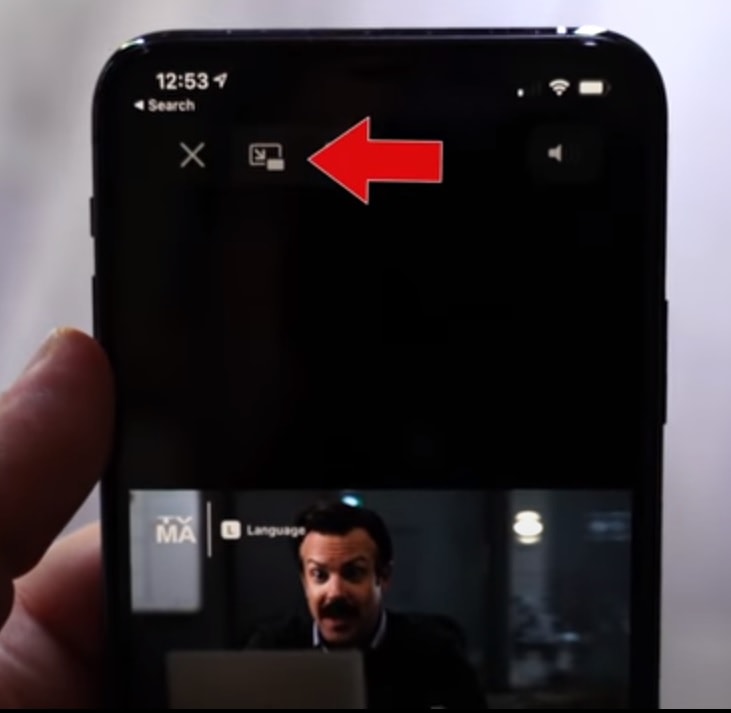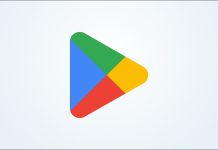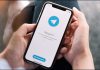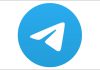یکی از ویژگی های جالب جدید آیفون در iOS 14 ، اضافه شدن ویژگی تصویر در تصویر برای زمان پخش فیلم می باشد. با این ویژگی امکان انجام فعالیت های دیگر در حالی که فیلم شما در گوشه ای از صفحه نمایش قرار دارد امکان پذیر است.
به این معنی که پخش فیلم در یک پنجره کوچک ادامه می یابد و امکان انجام دو برنامه در هر زمان در آیفون فراهم می شود. در این آموزش روش استفاده از آن را توضیح می دهیم.
روش فعال سازی ویژگی تصویر در تصویر در iOS 14 آیفون
ویژگی پخش تصویر در تصویر از سال 2015 در آیپد وجود داشت، اما چند سالی طول کشید که اپل آن را به تلفن های آیفون خود نیز بیاورد.
دستگاه هایی که با ویژگی Picture in Picture (تصویر در تصویر) سازگار می باشند عبارتند از:
- iPhone SE
- iPhone 6s
- iPhone 7
- iPhone 8
- iPhone X
- iPhone XS
- iPhone 11
- ابتدا برای فعال سازی تصویر در تصویر، به یک برنامه ویدیویی مانند Apple TV یا برنامه Twitch که یک سیستم پخش هستند بروید.
- سپس یک ویدیو (video) پخش نمایید.
- جال برای رفتن به Home ، انگشت خود را به سمت بالا بکشید یا دکمه ی Home را در آیفون های غیر Face ID فشار دهید و همچنین می توانید بر روی فیلم ضربه بزنید و سپس آیکون تصویر در تصویر را انتخاب کنید.
- پخش ویدئو در یک پنجره شناور جداگانه، در بالای صفحه اصلی شما شروع می شود.
- اکنون می توانید به جاهای دیگر تلفن بروید و همچنان فیلم را تماشا کنید.
روش فعال سازی ویژگی تصویر در تصویر در iOS 14 آیفون روش فعال سازی ویژگی تصویر در تصویر در iOS 14 آیفون
در حالی که فیلم در حالت تصویر در تصویر پخش می شود، شما می توانید آن را به گوشه های دیگری از صفحه منتقل کنید. همچنین می توانید آن طور موقت پنهان کنید، که برای این کار تنها کافی است تصویر PIP (تصویر در تصویر) را به سمتی از صفحه نمایش بکشید ولی صدا همچنان پخش می شود اما ویدئو پنهان خواهد شد.
همچنین می توانید اندازه پنجره ی PIP را تغییر دهید. برای بزرگ نمایی یا کوچک نمایی پنجره می توانید از دو انگشت خود استفاده نمایید. همچنین می توانید با دو بار ضربه زدن بر روی تصویر PIP اندازه پنجره را به حداکثر برسانید یا به حداقل برسانید.
همچنین برای نمایش کنترل های پخش تصویر می توانید یک بار روی PIP ضربه بزنید تا کنترل ها به شما نشان داده شوند. برای بستن فیلم کافی است بر روی دکمه X که سمت چپ و بالا صفحه قرار دارد ضربه بزنید تا فوراً فیلم بسته شود و یا آیکون قرار داده شده در بالا و سمت راست صفحه را فشار دهید تا به برنامه اصلی پخش فیلم باز گردید که همچنین باعث حذف PIP در صفحه می گردد.
روش فعال سازی تصویر در تصویر در YouTube
حالت تصویر در تصویر نیاز به پشتیبانی توسط توسعه دهنده برنامه های آیفون دارد. از همه ی برنامه های ویدئویی نمی توان برای Picture in Picture خارج از برنامه پخش فیلم و صفحه اصلی استفاده کرد.
از آنجایی که ویژگی Picture in Picture برای مدتی در iPad وجود داشته است، بسیاری از نسخه های آیفون از برنامه ها و از ویژگی های مناسب پشتیبانی می کنند ، مانند برنامه Twitch از حالت iOS 14 Picture in Picture خارج از برنامه پخش فیلم و صفحه اصلی استفاده می نماید.
اگر برنامه پخش کننده ویدیوی مورد علاقه شما از ویژگی PIP پشتیبانی نمی کند، باید منتظر بمانید تا توسعه دهنده برنامه مورد نظر شما آن را بروزرسانی کند.
یکی از محبوب ترین درخواست ها، پشتیبانی از حالت تصویر در تصویر برای فیلم های YouTube می باشد که متأسفانه ، برنامه YouTube از ویژگی PIP سیستم عامل در iPhone یا iPad پشتیبانی نمی کند اما یک راه حل برای استفاده از آن از طریق Safari وجود دارد.
ابتدا وارد Safari شوید و سپس آدرس youtube.com را تایپ نمایید تا وارد سایت یوتیوب شوید و یک فیلم پخش نمایید و آن را تمام صفحه کنید. با این کار کنترل های استاندارد پخش کننده فیلم سیستم نشان داده می شود. در اینجا می توانید دکمه PIP تازه اضافه شده در آیفون سیستم عامل iOS 14 را انتخاب نمایید تا فیلم از صفحه خارج شود که در این صورت می توانید برگه ها را تغییر دهید و یا به برنامه های مختلف بروید ولی همچنان ویدیو در حالت PIP ادامه دارد.