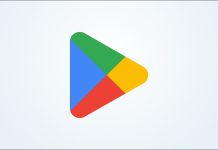اگر میخواهید فایلها را در یک فلش USB در مک خود کپی کنید تا بتوانید آنها را به دستگاه دیگری منتقل کنید یا از آنها نسخه پشتیبان تهیه کنید، این کار با استفاده از Finder در macOS آسان است.
در این آموزش روش کپی کردن فایل ها به داخل فلش مموری در مک را توضیح خواهیم داد.
روش کپی کردن فایل ها به داخل فلش مموری از طریق Finder در مک
ابتدا فلش USB خود را به یک پورت موجود در مک خود وصل نمایید و به مک خود فرصت دهید تا آن را بشناسد و در Finder در دسترس قرار دهد.
سپس بر روی آیکن Finder در داک خود کلیک کنید تا Finder در پیش زمینه قرار گیرد. Finder برنامه داخلی مک شما برای مدیریت فایل ها است و همیشه در حال اجرا می باشد.
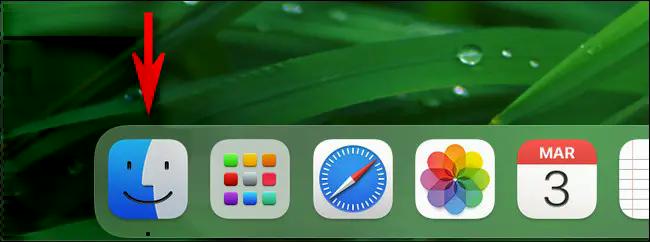
اکنون در پنجره Finder به نوار کناری سمت چپ پنجره نگاه کنید و اگر نمی توانید نوار کناری را مشاهده نمایید، مسیر View > Show Sidebar را از نوار منوی Finder در بالای صفحه انتخاب کنید.
اگر درایو USB شما شناسایی شده باشد، در قسمت Location لیست می شود.
در این مثال درایو ما Mac Transfer نام دارد، اما میتوان آن را هر چیزی نامید.
شما می دانید که این یک درایو قابل جابجایی است زیرا یک آیکن کوچک Eject در کنار خود دارد.
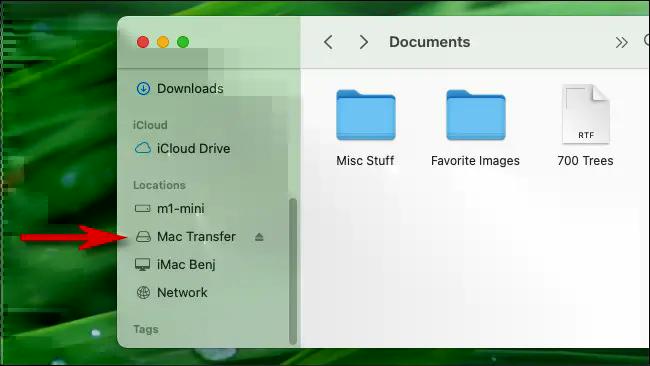
همچنین می توانید با انتخاب Go > Computer از نوار منو، بررسی کنید که آیا کامپیوتر شما درایو USB شما را در Finder تشخیص داده است یا خیر.
در نهایت اگر به درستی وصل شده باشد، آیکنی برای درایو در آنجا خواهید دید.
سپس، با استفاده از پنجره Finder، به محل فایلهایی که میخواهید در درایو فلش USB کپی کنید، بروید.
وقتی آنها را پیدا کردید، آنها را به نام درایو فلش USB در نوار کناری خود بکشید.
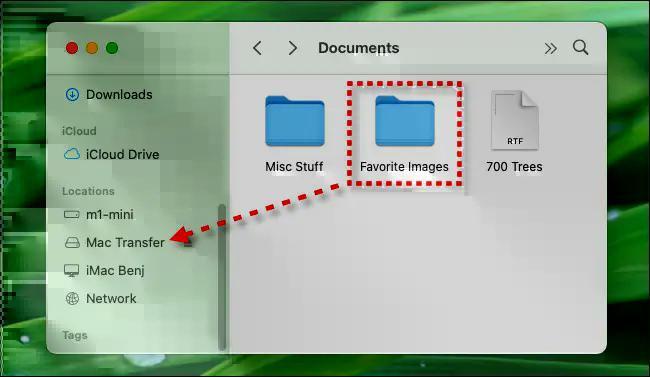
بعد از کشیدن مورد یا موارد به درایو در نوار کناری، پنجره نشانگر پیشرفت کپی را مشاهده خواهید کرد.
این پنجره به شما مدت زمان لازم برای اتمام فرآیند کپی را ارائه می دهد.
همچنین اگر لازم است عملیات کپی را قبل از اتمام آن لغو کنید، می توانید بر روی X کوچک در یک دایره کلیک کنید.
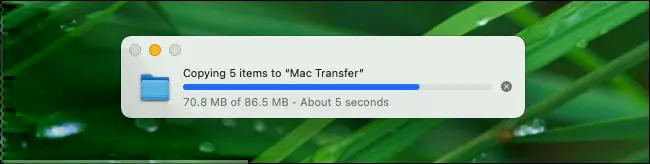
بعد از آن بر روی نام درایو فلش USB در نوار کناری خود کلیک کنید و محتویات درایو فلش USB را مشاهده خواهید کرد.
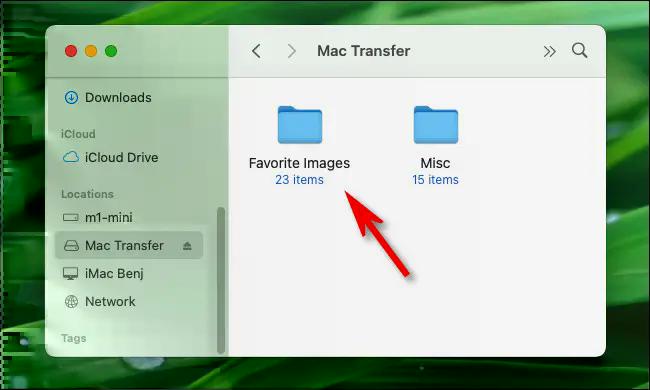
اگر فرآیند کپی به درستی تمام شود، مواردی که به تازگی کپی کردهاید در آنجا فهرست میشوند.