اگر که می خواهید فایل ها را در داخل درایو فلش USB در مک خود کپی نمایید تا بتوانید آنها را به دستگاه دیگری منتقل کنید یا از آنها پشتیبان تهیه کنید ، انجام این کار از طریق Finder در macOS آسان است.
در این آموزش روش کپی کردن فایل ها داخل یک درایو فلش USB در مک را توضیح داده ایم.
کپی کردن فایل ها از طریق Finder در مک
ابتدا ، درایو فلش USB خود را به یک درگاه USB موجود در مک خود وصل نمایید سپس به Mac خود لحظه ای فرصت دهید تا آن را تشخیص دهد که در Finder در دسترس قرار گیرد.
بر روی آیکن Finder در قسمت dock خود کلیک نمایید . Finder برنامه داخلی مک می باشد که برای مدیریت پرونده ها است و همیشه در حال اجرا است.

در پنجره Finder ، به نوار کناری سمت چپ پنجره نگاه کنید. (همچنین اگر نوار کناری را مشاهده نمی کنید ، از نوار منوی Finder مسیر View > Show Sidebar را انتخاب کنید.)
اگر درایو USB شما شناخته شده باشد ، در قسمت Location لیست می شود. در مثال ما ، درایو Mac Transfer نامگذاری شده است ، اما نام آن هر چیزی می تواند باشد. می دانید که این یک درایو قابل جابجایی است زیرا در کنار آن یک آیکن کوچک eject وجود دارد.

همچنین توجه داشته باشید می توانید با انتخاب مسیر Go> Computer از نوار منو ، بررسی کنید که کامپیوتر درایو USB شما را در Finder تشخیص داده است یا نه و اگر به درستی متصل شده باشد ، آیکنی را برای درایو در آنجا می بینید.
در مرحله بعدی ، با استفاده از پنجره Finder ، به مکان فایل هایی که می خواهید در درایو فلش USB کپی کنید ، بروید و آنها را به سمت درایو فلش USB در نوار کناری خود بکشید.

پس از کشیدن مورد یا موارد به درایو در نوار کناری ، یک پنجره نشانگر پیشرفت مراحل کپی را مشاهده خواهید کرد. این پنجره به شما نشان می دهد که چه مدت طول می کشد تا روند کپی تمام شود.
اگر لازم است عملیات کپی را قبل از اتمام لغو کنید، بر روی X کوچک در یک دایره کلیک کنید. در غیر این صورت ، فقط اجازه دهید روند به پایان برسد.

بعد از آن بر روی نام درایو فلش USB در نوار کناری خود کلیک نمایید تا محتوای درایو فلش USB را مشاهده کنید. اگر مراحل کپی به درستی تمام شود ، مواردی که قبلاً کپی کرده اید در آنجا لیست می شوند.

روش های دیگر برای کپی کردن فایل ها در مک
روش های مختلفی برای کپی کردن فابل ها در داخل درایو USB در Mac وجود دارد که ما فقط یکی از ساده ترین آنها را به شما توضیح دادیم. در ادامه چند روش دیگر وجود دارد که ممکن است بخواهید امتحان کنید.
کپی کردن و جایگذاری (Copy and Paste): یک فایل ، پوشه یا گروهی از فایل ها را انتخاب نمایید و سپس کلیک راست کنید. در منویی که ظاهر می شود ، Copy را انتخاب کنید.
سپس به درایو USB در Finder بروید ، در یک قسمت باز کلیک راست کرده و گزینه Paste Item را انتخاب کنید تا موارد در درایو کپی شوند. برای انجام این کار به جای کلیک راست، می توانید از دستورات Copy و Paste در فهرست ویرایشگر Finder استفاده کنید.
کشیدن به میانبر دسک تاپ (Drag to Desktop Shortcut) : این حالت به طور پیش فرض غیرفعال است ، اما می توانید درایو فلش USB خود را به عنوان یک آیکون در دسک تاپ خود مشاهده کنید و پرونده ها را بر روی آن بکشید. برای دیدن آیکن در آنجا بر روی Finder کلیک کنید ، سپس مسیر File> Preferences را در نوار منو انتخاب کنید.
در تب General تیک کنار گزینه External disks در قسمت Show these items on the desktop قرار دهید. اکنون هرچه را بر روی آیکن درایو بکشید به طور خودکار در آنجا کپی می شود.
کشیدن به Dock : در صورت تمایل ، می توانید آیکن درایو فلش USB را از روی دسک تاپ خود یا یک پنجره Finder به قسمت میانبرهای بارانداز (Dock) خود بکشید.
همچنین اگر می خواهید پرونده ها را در آن جا کپی کنید ، می توانید آنها را مستقیماً به آیکن درایو USB در جایگاه خود بکشید. سپس وقتی درایو را خارج نماید، میانبر بر روی بارانداز (Dock) شما باقی می ماند و دفعه دیگر که درایو را وصل کردید ، کار خواهد کرد.

بعد از اتمام کار کپی کردن داده ها در درایو USB ، به یاد داشته باشید که قبل از جدا کردن فیزیکی درایو ، درایو را در macOS خارج کنید تا داده ای را از دست ندهید. برای انجام این کار ، درایو فلش USB خود را در Finder انتخاب کرده و از نوار منو File> Eject را انتخاب نمایید.


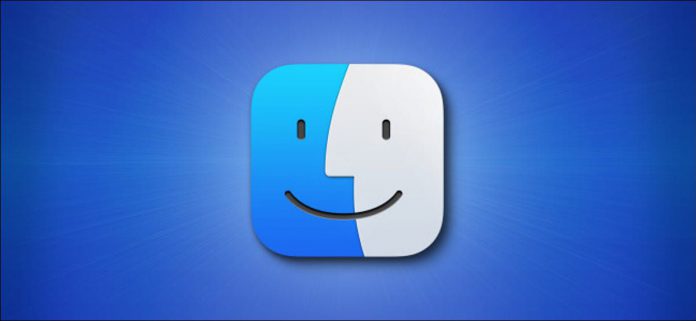


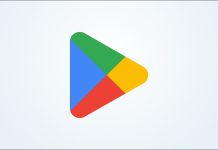




















سلام وقتتون بخير
چرا نمیتونم فایلامو رو هارد کپی کنم؟ البته رو فلش ممکنه ولی هارد نه.
امکان راهنمایی هست؟
من روی فلش هم نمیتونم کپی کنم. فکر کنم مک فرمت ntfs رو پشتیبانی نمیکنه.