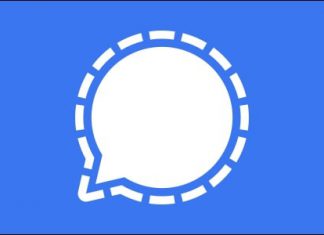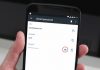روش اسکرین شات گرفتن در سامسونگ Galaxy S10
کاربرد اسکرین شات ها چیزی فراتر از شکار لحظه های مهیج یا خنده دار و اشتراک گذاری برای سرگرم شدن می باشد. برای مثال شما می توانید از شماره سفارش خرید خود در گوشی یا کامپیوتر اسکرین شات بگیرید و یا از قول و وعده یک فروشنده برای ارسال کالا در برگه گپ و چت گوشی یا کامپیوتر اسکرین شات بگیرید و یا حتی از پیام های تهدید آمیزی که می دانید پاک می شوند، اسکرین شات بگیرید و از آن به عنوان مدرک و مستند ادعای خود استفاده کنید. از این جهت و به دلیل اهمیت فراوان اسکرین شات، در این آموزش روش گرفتن اسکرین شات در Galaxy S10 را به شما نشان می دهیم. برای گرفتن اسکرین شات در گلکسی S10، چهار روش متفاوت وجود دارد که هر 4 روش را به شما نشان خواهیم داد.
آموزش اسکرین شات گرفتن در سامسونگ Galaxy S10
اصلی ترین و روال ترین روش گرفتن اسکرین شات در گوشی های هوشمند اندروید، استفاده از کلید میانبر می باشد.
- برنامه یا وب سایتی را که می خواهید از آن اسکرین شات بگیرید، باز کنید.


- دکمه power یا on | off و دکمه volume down یا کاهش صدا را همزمان برای مدت 2 ثانیه فشار دهید و نگاه دارید تا فلشی در نمایشگر شما دیده شود.

- بعد از آن نوار کنترلی که دارای چندین ابزار می باشد در پایین نمایشگر ظاهر می شود.
- برای باز کردن اسکرین شات گرفته شده preview bubble یا حباب نمای سمت چپ نوار کنترل را انتخاب نمایید.
- برای crop یا برش اسکرین شات می توانید crop را که آیکون آن شبیه به دو زاویه روی هم افتاده است را انتخاب نمایید.
- برای کشیدن یا نوشتن چیزی روش اسکرین شات می توانید آیکون pencil یا مداد را انتخاب نمایید.
- برای اشتراک گذاری اسکرین شات گرفته شده می توانید آیکون Share را که آیکون 3 نقطه ای سه گوش مانندی دارد را انتخاب نمایید.

نوار ابزار بعد از آن چند ثانیه ناپدید می شود، اما شما همچنان می توانید در بخش notification shade به آن دسترسی داشته باشید. چرا که در آن یک notification مربوط به موفقیت آمیز بودن اسکرین شات یا یک برنامه گالری شبیه به Gallery یا Google Photos نمایش داده می شود.
روش گرفتن اسکرین شات با Palm Swipe در Galaxy S10
برای استفاده از روش Palm swipe یا حرکت دادن کف دست، ابتدا می بایست این ویژگی را در گوشی خود فعال کنید:
- به بخش Settings و یا تنظیمات Galaxy S10 بروید.
- بخش تنظیمات را به پایین بروید و گزینه Advanced features یا ویژگی های پیش بروید را انتخاب نمایید.
- سپس Motion and Gestures یا حرکات و حالت ها را انتخاب نمایید.



- اگر سوئیچ روبروی گزینه Palm swipe to capture روشن نیست، آن را انتخاب نمایید تا روشن شود.


حالا که ویژگی را در گوشی خود فعال کردید، می توانید برای گرفتن اسکرین شات مراحل زیر را دنبال کنید:
- وب سایت یا برنامه دلخواه خود را یرای گرفتن اسکرین شات باز کنید.
- Palm یا کناره بیرونی کف دست خود را شبیه به تصویر زیر رای نمایشگر بگذارید.
- با یک حرکت، کناره کف دست خود را شبیه به تصویر به گوشه دیگر نمایشگر حرکت داده (swipe) .



با انجام مراحل بالا اسکرین شات گرفته شده و نوار ابزار اسکرین شات نیز دوباره در پایین نمایشگر برای چند ثانیه نمایش داده می شود.
روش گرفتن اسکرین شات و یا Scrolling capture در Galaxy S10
یکی دیگر از روش های گرفتن اسکرین شات در گلکسی S10 استفاده از دکمه Scrolling Capture در نوار ابزار اسکرین شات می باشد، همان نواری که بعد از آن گرفتن اسکرین شات برای چند ثانیه در پایین نمایشگر نشان داده می شود. شما می توانید با این دکمه اسکرین شات های بلند و دراز بگیرید، یکی از کاربرد های آن زمانی می باشد که در یک وب سایت با متنی بلند روبرو می باشید و می خواهید از آن اسکرین شات بگیرید و اسکرین شات های تکی پاسخگوی نیاز شما نخواهد بود.
- وب سایت یا برنامه دلخواه خود را یرای گرفتن اسکرین شات باز کنید.
- برای گرفتن اسکرین شات می توانید از یکی از روش های قبلی استفاده کنید.
- بعد از آن گرفتن اسکرین شات و ظاهر شدن نوار ابزار اسکرین شات، آیکون Scroll capture که که شبیه به 2 پیکان به سمت پایین صفحه است را انتخاب نمایید.
- به هر اندازه که می خواهید اسکرین شات شما بلند باشد گام سوم را تکرار کنید تا اسکرین شات ها به یکدیگر اضافه شوند.



بعد از آن پایان کار اسکرین شات شما در گوشی ذخیره خواهد شد.
روش گرفتن اسکرین شات با استفاده از Bixby Voice
یکی دیگر از روش های گرفتن اسکرین شات در گلکسی S10 سامسونگ، استفاده از Bixby Voice می باشد و شما تنها با یک دستور صوتی می توانید از گوشی خود اسکرین شات بگیرید.
- وب سایت یا برنامه دلخواه خود را برای گرفتن اسکرین شات باز کنید.
- دکمه Bixby را فشار دهید و نگاه دارید و یا اینکه بگوئید Hey Bixby، البته اگر فرمان مورد نظر را از قبل به آن یاد داده باشید.
- سپس بگویید Take a screenshot.



با انجام مراحل بالا اسکرین شات شما داشته می شود و در گوشی ذخیره می گردد.