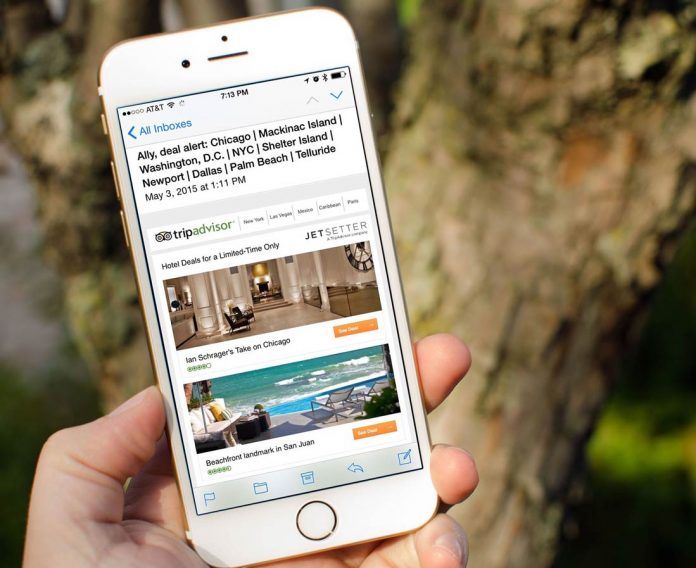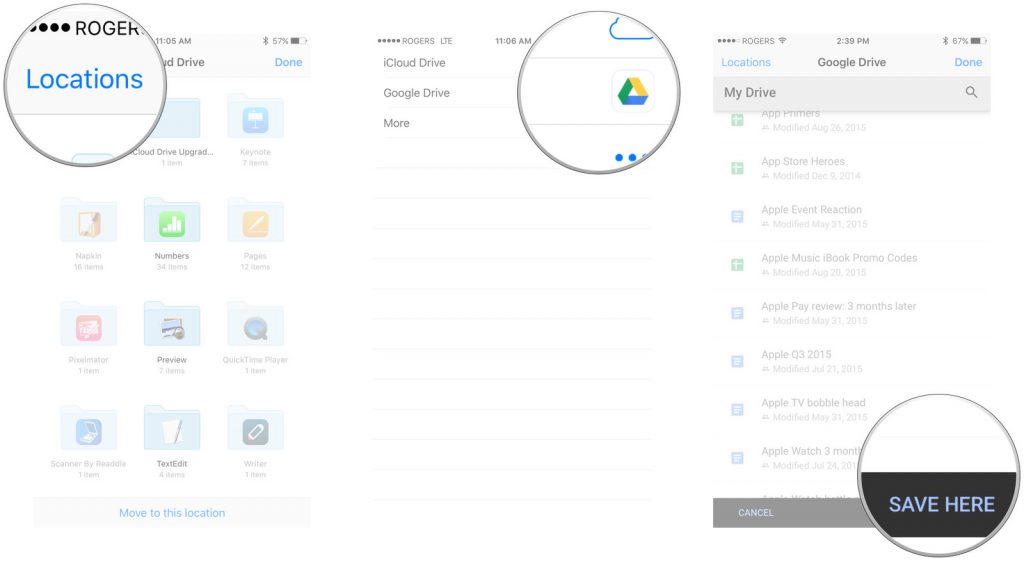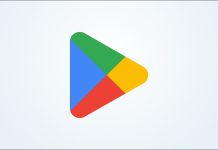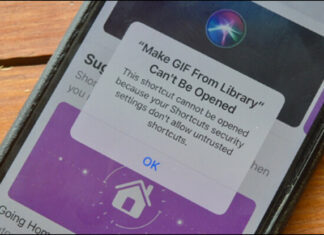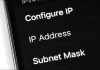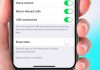روش ذخیره فایل های پیوستی ایمیل در آیفون و آیپد
شاید به ایمیلی که دریافت می کنید، فایلی پیوست شده باشد، فایل هایی شبیه به اکسل، پاورپوینت یا PDF یا حتی یک متن ساده. اما اگر تمایلی به باز کردن فایل پیوستی ندارید و می خواهید آن را در جایی ذخیره کنید تا در صورت نیاز در هر دستگاه دیگری از آن استفاده نمایید، بهترین کار ذخیره این فایل ها در سرویس حافظه های آنلاینی مانند iCloud، Dropbox، Google Drive یا OneDrive می باشد. با استفاده از این سرویس ها هر زمان که تمایل دارید می توانید به فایل های پیوستی ذخیره شده دسترسی داشته باشید.
چطور فایل های پیوستی ایمیل را در iCloud آیفون و آیپد ذخیره نماییم؟
ذخیره فایل های پیوستی ایمیل در آیکلود، کار راحتی می باشد، چرا که سرویس آیکلود به صورت داخلی در iOS حضور دارد. برای انجام این کار می توانید مراحل زیر را دنبال نمایید:
- در آیفون یا آیپد، بخش Mail را باز کنید.
- ایمیلی را که دارای فایل پیوستی می باشد، انتخاب نمایید.
- برای ظاهر شدن منوی اشتراک گذاری، فایل پیوستی را سخت فشار دهید. اگر دستگاه شما از ویژگی 3D Touch پشتیبانی نمی کند، فایل پیوستی را انتخاب نمایید و کمی نگاه دارید تا منو ظاهر شود.
- در پایین گوشه چپ برگه، دکمه اشتراک گذاری یا اشتراک را انتخاب نمایید. این دکمه آیکونی چهار گوش با پیکانی رو به بالا می باشد.
- سپس Save to Files را انتخاب نمایید.
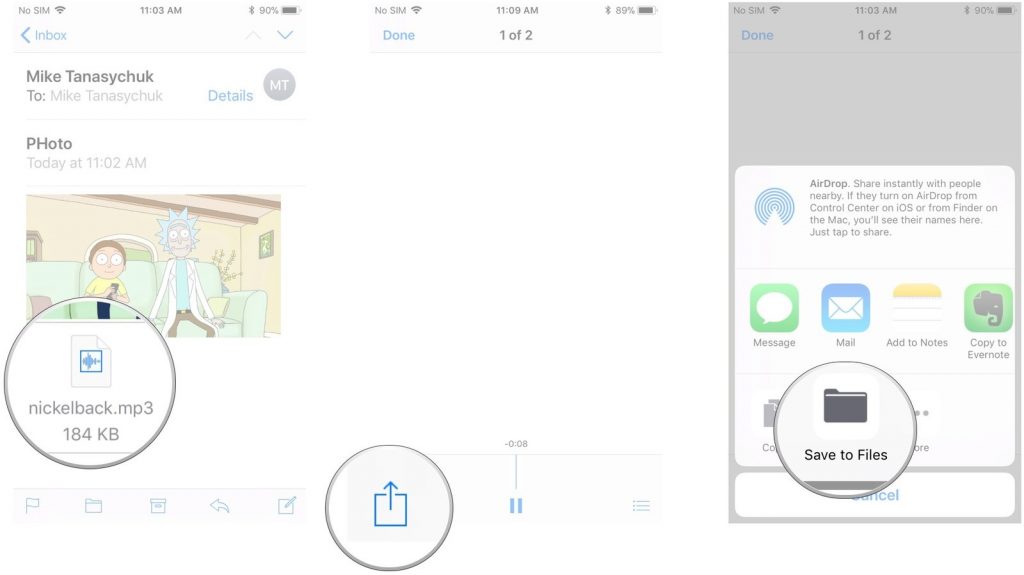
- برای ذخیره فایل در آیکلود، iCloud Drive را انتخاب نمایید و یا برای ذخیره آن در گوشی می توانید On My iPhone را انتخاب نمایید.
- پوشه یا folder دلخواه خود را انتخاب نمایید.
- سپس دکمه Add را در بالا گوشه راست برنامه انتخاب نمایید.
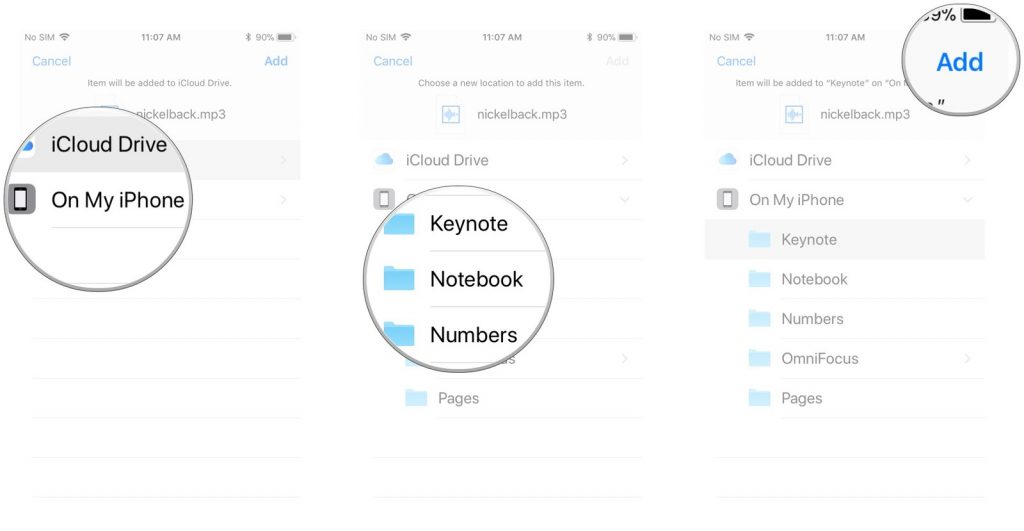
روش ذخیره فایل های پیوستی ایمیل آیفون و آیپد در Dropbox، Google Drive، OneDrive یا حافظه های سازمانی
خوشبختانه با استفاده از اکستنشن های ارائه دهنده اسناد یا document provider، می توانید فایل های دلخواه پیوستی ایمیل را در سرویس حافظه های آنلاین و حتی سیستم حافظه های سازمانی، ذخیره کنید.
قبل از هر چیز می بایست اکستنشن های ارائه دهنده اسناد را در آیفون یا آیپد خود نصب داشته باشید، برای این کار می توانید آنها را از لینک های زیر دانلود نمایید.
بعد از آن دانلود اکستنشن های دلخواه خود، می توانید آنها را باز کرده و با اکانت خود در آنها log in کنید. سپس برای انجام کار، مراحل زیر را دنبال نمایید:
- در آیفون یا آیپد خود برنامه Mail را باز کنید.
- ایمیلی را که دارای فایل پیوستی می باشد، انتخاب نمایید.
- برای ظاهر شدن منوی اشتراک گذاری، فایل پیوستی را سخت فشار دهید. اگر دستگاه شما از ویژگی 3D Touch پشتیبانی نمی کند، فایل پیوستی را انتخاب نمایید و کمی نگاه دارید تا منو ظاهر شود.
- فراهمگر حافظه یا storage provider خود را انتخاب نمایید. برای مثال دکمه Save to Dropbox را انتخاب نمایید.
- Save را برای ذخیره فایل انتخاب نمایید.
- یا اینکه Choose a Different Folder را انتخاب نمایید تا زیر پوشه دلخواه خود را برای ذخیره فایل انتخاب نمایید و سپس Save را انتخاب نمایید.
- اگر فراهمگر حافظه شما اکستنشن اختصاصی خود را ندارد می توانید Save Attachment را انتخاب نمایید. برای مثال در Google Docs.